Here’s the scenario: I’m at home in the middle of the night sleeping, dreaming of eating doughnuts without guilt when suddenly I’m jolted out of my blissful reverie by my phone’s blaring emergency broadcast alert. I fumble around frantically to find my phone to determine the type of impending doom that’s about to befall me and mine only to find that it’s a flash flood warning which is not a threat to me where I live. Uuuugh! Sometimes this happens when I’m in a meeting or in a class or watching a recital and I’ve diligently silenced my phone except for the Wireless Emergency Alerts (WEA) that get through in mortifying fashion. Most of my alerts have been flash flood warnings, so how do I turn those off?
In all seriousness, these alerts were implemented to warn us of highly dangerous situations and I’m thankful that they exist. They save lives. But before I get into how to alter the emergency alert settings I want to explain a little about the alerts.
About Wireless Emergency Alerts (WEA)
Who issues emergency alerts: They are issued by government alerting authorities like the National Weather Service (NWS), Department of Homeland Security, and state and local public safety agencies according to Weather warnings to go!, a publication issued by the National Weather Service (NWS).
How are the alerts sent?: “Federal, state, local and tribal public safety agencies must apply to FEMA to become alert-originating authorities. Once the alert-originators are authorized, FEMA authenticates the sender and the alert. FEMA transmits the WEA to the more than 100 participating wireless providers who may have customers in that designated alerting area. Only those customers in that target area receive the alert.” (from ctia.org – the Cellular Telecommunications Industry Association – an international nonprofit organization that represents all sectors of wireless communications).
They are not text messages: Some of these alerts might look like text messages but they are not and are thus not affected by network congestion that may affect mobile voice or text messaging services. According to ctia.org, the emergency alerts will be no more than 90 characters, contain the type of alert it is and the time, who is affected and what action to take and the agency issuing the alert.
Types of alerts/examples of alerts: There are only three types of alerts that you will receive according to the Federal Communications Commission FCC:
- Alerts issued by the President
- Alerts involving imminent threats to safety or life
- AMBER alerts (named after “9-year-old Amber Hagerman, who was kidnaped while riding her bicycle in Arlington, TX, and then brutally murdered” according to amberalert.gov; also stands for America’s Missing: Broadcasting Emergency Response)
So, in addition to severe weather and AMBER alerts, you may receive evacuation orders, terrorist threat alerts, chemical spill alerts, etc. according to the FCC.
Wireless carrier/device limitations: It is important to know that some phones may not be WEA compatible. If that is the case for you, you may still receive alerts via mobile apps. Also, your wireless carrier must participate in the WEA program for you to receive the alerts; however, more than 100 mobile carriers, including all of the largest carriers, participate in the WEA program according to ctia.org.
Alerts are location dependent: Alerts are issued according to your current location. Thus, if you are traveling, you will receive alerts according to the location you are visiting. In other words, if you are using a cell tower in the alert zone, you will receive that alert according to the FCC. Since the alerts are dependent on the cell tower you are currently using, you and a friend can be in the same location but if you are using different cell towers, you may not receive the same alerts (FCC).
Altering your alert settings
Can the alerts be turned off?: Depending on your wireless carrier and type of phone that you use, you can turn off some of these alerts but you CANNOT block alerts issued by the President. And, since these alerts are so important, they will ignore your Do Not Disturb settings. For my own purposes, I’m focusing on altering the settings of the weather alerts that I receive. Since I spend most of my time at home as a homeschool teacher where flash floods are not a threat, I do not want to receive those unnecessary warnings. So I dug into my phone’s settings to investigate how to turn this alert off.
Location of alert settings on phones: Where in the world are the WEA (or Emergency broadcasts) settings? It’s fairly straightforward to find those settings on an iPhone. They are located in Settings > Notifications > (scroll to the bottom) Government Alerts. Under Government Alerts there are only two settings to turn on or off: AMBER Alerts and Emergency Alerts.
However, if you use an Android phone, it turns out the alert settings could be anywhere (well almost anywhere it seems), depending on the phone (the following list of steps is based on the Android phones I have at home and steps I have googled for some other phones):
- Android 7: Phone Settings > Sound > Emergency broadcasts
- Android 5 and 6: Phone Settings > More > Emergency broadcasts
- Older Android versions: Phone Settings > More > Wireless & Networks > Cell Broadcast settings (from phonetipz.com)
- Samsung Galaxy S7: Phone Settings > Privacy and Emergency > Emergency Alerts > More button > Settings (from tomsguide.com)
- HTC One M9 and LG G6: Emergency Alerts app > Menu icon (vertical ellipsis) > Settings (from tomsguide.com)
You can also alter the alert settings via your messaging app on your Android 7.0 phone:
- Messenger > Menu icon (vertical ellipsis) > Settings > Advanced > Wireless Alerts > Menu icon (vertical ellipsis) > Settings
Android emergency alert settings: These are broken down into more detail than iPhone users have access to. The above screenshots show the various alerts and alert settings that you can disable or enable on your Android phone. They are:
- Show extreme threats
- Show severe threats
- Show AMBER alerts
You also have the option to enable the following: display notifications, select the duration of the alert sound, set an alert reminder, vibrate on alert, speak alert messages, display test broadcasts for the Earthquake Tsunami Warning System (ETWS), display test broadcasts for Commercial Mobile Alert System (CMAS – this is an older name for what is now known as Wireless Emergency Alerts), and show an opt-out dialog after displaying the first CMAS alert (other than Presidential Alert).
By default, all of my alerts were enabled. You might be saying to yourself just as I did, “I want to receive tornado alerts but not flash flood alerts. So, is a flash flood a severe threat or an extreme threat? And what exactly is the difference between the two?” *scratching head*
It turns out that severe threats and extreme threats include the following (the table above and the following information come from the NWS):
Severe threats (see the table above for warning details):
- storm surge warnings
- flash flood warnings
- dust storm warnings
Extreme threats (see the table above for warning details):
- tsunami warnings
- tornado warnings
- severe wind warnings
- hurricane warnings
- typhoon warnings
Now, knowing the difference between Severe threats and Extreme threats, I unselected the Show severe threats so that I could avoid getting flash flood warnings. So, there you have it. All about Wireless Emergency Alerts. Whew! That was a lot of work just to figure out how to turn off Flash Flood warnings!


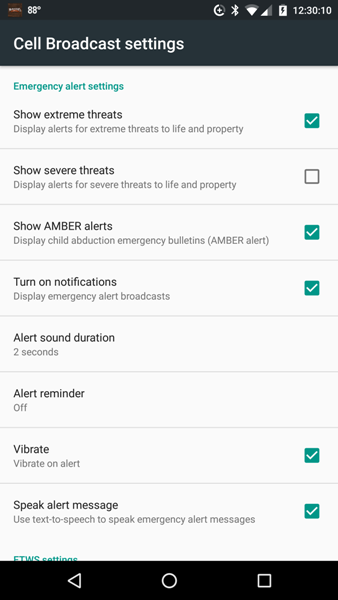
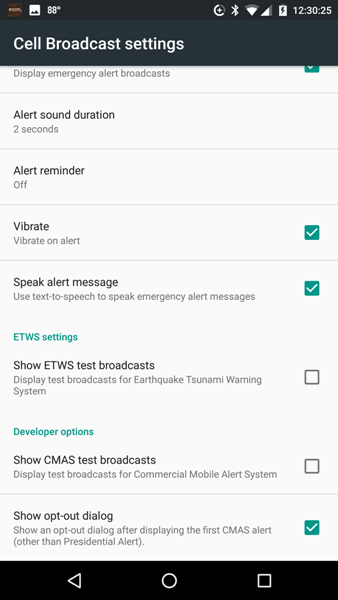
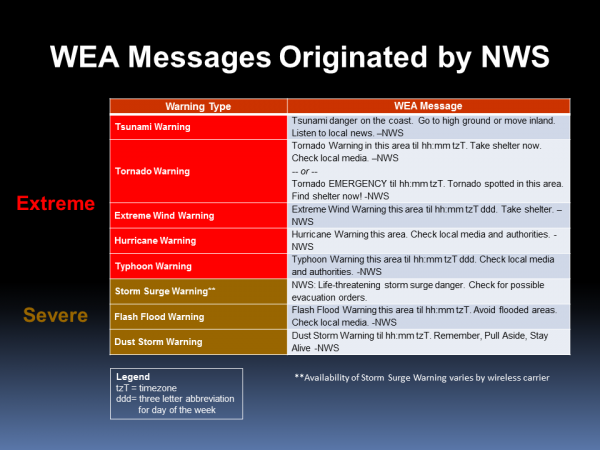
![[From INIU - the SAFE Fast Chage Pro] Experience the safest charging with over 38 million global users. At INIU, we use only the highest-grade materials, so we do have the confidence to provide an industry-leading 3-Year iNiu Care. [22.5W Speedy Char...](https://m.media-amazon.com/images/I/416nS4GRFtL._SL160_.jpg)

Gadgeteer Comment Policy - Please read before commenting
I’ve done everything I can to indicate I WANT alerts and two years with a Samsung S6 on AT&T and have never rec’d any type of alert. My wife, with a different phone on AT&T, got an Amber alert one evening as we sat in the same room at home, but not me.
Lex – That’s interesting. AT&T is a WEA participant and the Samsung S6 is WEA compatible. I’m assuming that you’ve checked your emergency alert settings so that all of the alerts you wish to receive are turned on. If not, you can check them by doing the following (according to tomsguide.com):
Messages App > More button > select Settings from the menu > select Emergency alerts from the Messages settings menu > tap on Emergency alerts. Make sure your desired alerts are on.
One of the possible reasons you may not have received the alert your wife did was that perhaps each of your phones was using a different cell tower and the one that your phone was using was not in the alert zone – I’m totally guessing here. AT&T’s website also gives a handful of possible reasons that you have missed out on receiving the alerts:
Undelivered Wireless Emergency Alerts
If you expected to get a WEA but didn’t, consider the following possible reasons:
Your phone isn’t able to receive WEA alerts.
Your phone isn’t enabled and is set to opt out of imminent threat alerts or AMBER alerts.
You aren’t in an area that was targeted to get an emergency alert.
Your phone was in use when the emergency alert was sent. The alert may be delayed until when the phone is not in use.
Your phone was turned off when the emergency alert was sent. The alert may not be delivered.
Your phone isn’t running the latest software. iPhone 4s or later users can plug the phone into iTunes to check. Other phone users can visit Device Support to learn how to check their phone.
I don’t know if this helps at all. I hope you get this resolved!
Thanks Kathleen. Those settings don’t quite match Samsung’s S6 Android 7.0 Messages settings, but I use Textra now anyway. No biggie. I monitor the media and I have several weather alert apps.
Lex – I can’t imagine how frustrating that must be. It was frustrating to me to see that so many different Android phones have changed the location of the emergency alert settings. With something that important, you would think that officials would require phone manufacturers and carriers to leave those settings in a standard place so that everyone could ensure they receive the alerts they want.
Have you been able to find your emergency alert settings at all? Did the S6 get the Android 7.0 update? If so, you might try the Google Messenger app to see if you can’t reach the alert settings that way:
Messenge app > Menu icon (vertical ellipsis) > Settings > Advanced > Wireless Alerts > Menu icon (vertical ellipsis) > Settings
Thanks for that explanation.
On my Canadian Samsung S8 (Bell network) it appears the only way to change the settings is in the MESSAGES app (which I don’t even use, I use Yaata). There does not appear to be a way to change the setting from the Android settings menu.
Jeff – I don’t have a Samsung 8 but I did find this online:
”If using Bixby Voice or simplified view you need to switch to standard view to navigate the steps below. To modify the view, swipe the Status bar down then navigate: Settings icon (gear icon) > Menu icon (3 vertical dots in upper-right corner) > View as standard list.
Navigation to and enabling of standard list view
1. From a Home screen, touch and swipe up or down to display all apps. (Note These instructions apply to Standard mode only.)
2. From a Home screen, navigate: Settings (gear icon) > Privacy and emergency
3. Tap Emergency Alerts.
4. Tap SETTINGS (located in the upper-right).
5. Tap Alert types then tap any of the following to turn on Switch on or off (Note: Presidential alerts can’t be disabled):
-Extreme alerts
-Severe alerts
-AMBER alerts
-Emergency alert test messages
6. Tap the Back arrow (located in the upper-left).
7. Tap Emergency alert tone to play a sample emergency alert tone then tap Stop.
8. Tap the Vibrate switch to turn on or off.
9. Tap Alert reminder then tap one of the following:
-Once
-Every 2 minutes
-Every 15 minutes
-Off
10. Tap the Speak alert message switch to turn on or off.”
Perhaps this will work for you in addition to reaching the settings in your Messages app.