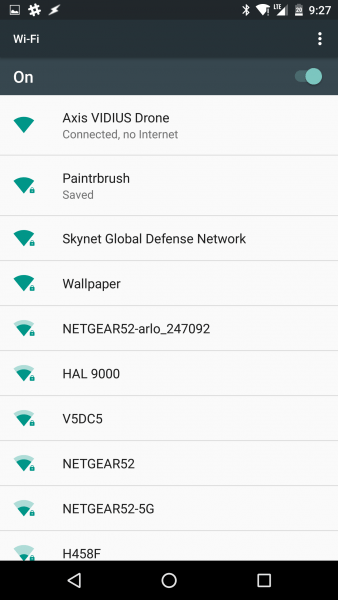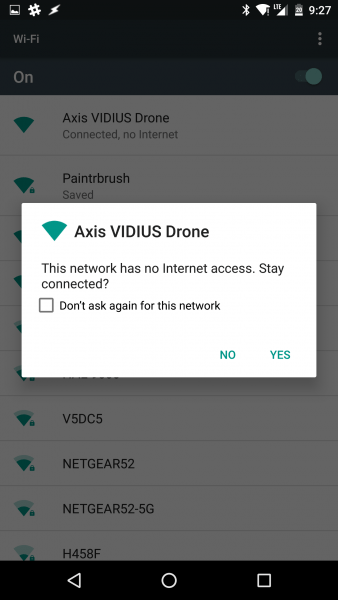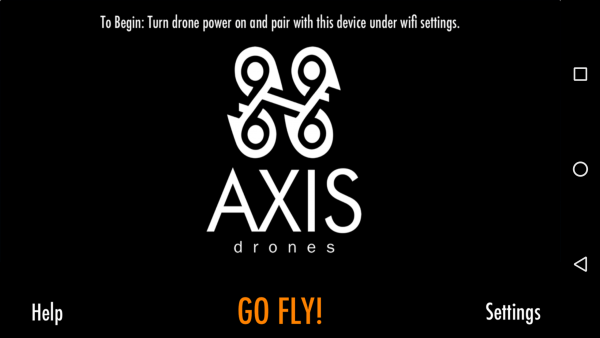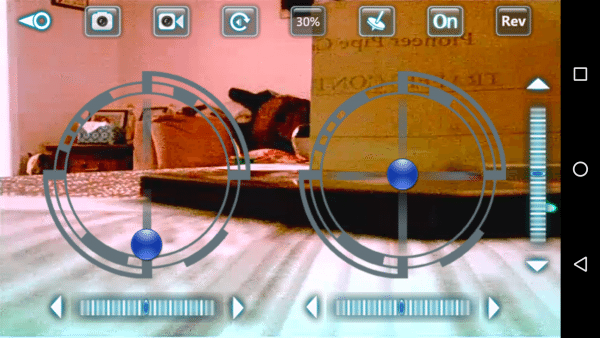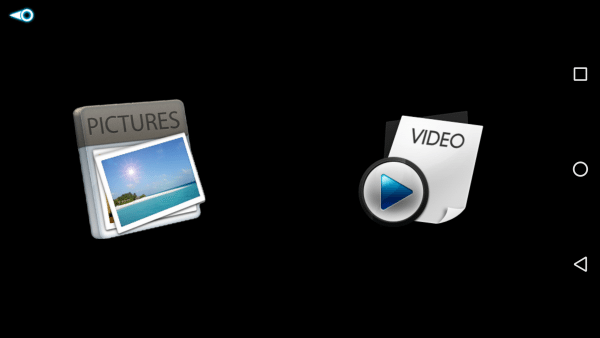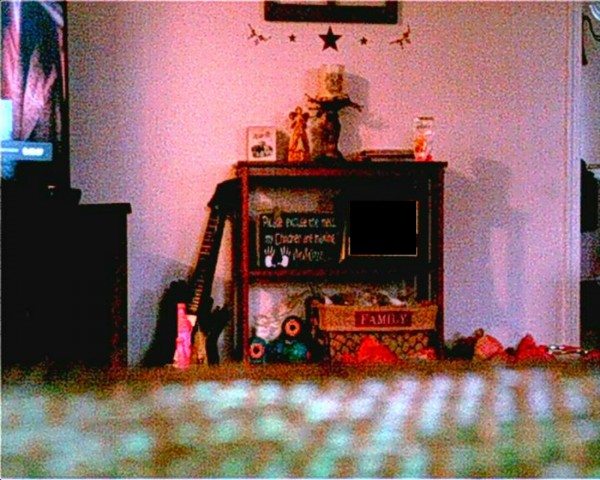A couple of months ago, I was given the opportunity to review the Axis Aerius drone. It was my first time trying out a drone; my family and I had a blast using it.
The Aerius was pretty simple to use and relatively inexpensive at $35.00. I thought it was an excellent drone for anyone looking to try one out for the first time.
Axis recently came out with a new drone, the Vidius First Person View drone. The Vidius has a built-in camera that streams a live video feed directly to your cell phone.
Will this be an excellent next progression in Axis’s lineup or will it crash and burn?
In the box
- Vidius drone
- Remote Control
- USB charging cable
- 4 replacement blades
- Mini screwdriver
Specifications
- Dimensions – 4.3cm x 4.3cm x 2.5cm
- Control Drone by 2.4 gHz remote control, smartphone, or tablet
- Built in 420P camera
- 3 speeds
- Pre-programmed tricks
- Weighs only 16g – doesn’t have to be registered with the FAA
Design
Axis says the Vidius is the world’s smallest first person view drone. I can’t say whether or not that is true, but it’s definitely small – slightly larger than a quarter.
The front of the Vidius contains its 420P camera. 420P doesn’t qualify as high definition, so you aren’t going to get high quality video.
The left side of the Vidius contains the charging port and power switch.
The right side of the drone has this port in it. I assumed it was a micro SD port, but it’s not. I wasn’t able to figure out what this port is for, it’s not listed in the manual or on the Axis website.
Below each rotor is a LED. The front of the Vidius has green LEDs while the back has red. This helps you know the orientation of the drone when it’s far away in flight.
The top of the drone contains a blue LED indicator. This is the video/picture indicator, it blinks when you are streaming a live feed via smartphone.
The drone’s controller is pretty run of the mill. It has two joysticks to control throttle and movement. The button in the lower right portion of the controller is the side to side motion trim control. The upper, center button is the front to back trim control. The lower, center switch is the power switch. There is red LED power indicator between the two joysticks.
The back of the controller contains the battery compartment; the controller is powered by two AAA batteries.
Operation
The drone can be controlled two different ways, by controller or by smartphone/tablet. The easiest way to control the drone is with the controller.
Flying the Vidius with the controller is almost identical to flying the Aerius. To use the controller, you turn on both the drone and the controller. Then, you move the left joystick all the way up and all the way down. You have to do this every time you want to use the controller. It’s not a big deal, but I’m not sure why the devices can’t be permanently paired together.
Once the controller is paired, you can use it to fly the drone. The left joystick controls throttle and rotation, while the right controls left/right/forward/backward motion.
When using the controller, you can press down on the right stick to enter “trick mode”. Once in trick mode, you push the right joystick in any direction and the drone will do a flip. It’s pretty neat to see the drone do a flip, but it’s nothing spectacular.
Like the Aerius before, the Vidius is equipped with “6-Axis Gyro Stabilization”. Axis claims this ” keeps [the] drone stable and centered”. Again, like the Aerius before, I was unable to keep the drone stable or centered while flying it.
To fly the Vidius using your smartphone or tablet, you go to the iOS or Play Store and download the “Vidius Drone” app.
After installing the app, you power up the drone and go to your device’s Wi-Fi menu.
You then select “Axis VIDIUS Drone” from the available networks.
Depending on how up-to-date your device’s OS is, you may be greeted with the above notification. If you do see the notification, select yes.
You can then launch the app and click “GO FLY!”
You should then find yourself looking at this screen, which shows the on-screen controls atop a live video feed.
The on-screen controls work the same way the controller does; the left joystick controls throttle and rotation, while the right controls left/right/forward/backward motion.
I didn’t like flying the drone this way at all.
First, it’s difficult to keep track of where the on-screen joystick is when you can’t feel it. This makes it much harder to fly.
Second, I occasionally noticed delay between the movements I was making with the controller and the drone’s response to it. I think this is because Axis chose to use Wi-Fi to communicate with the drone instead of Bluetooth.
You can also fly the drone by selecting gyroscope mode, it’s the icon that looks like a spinning top.
In this mode, throttle and rotation are still controlled by the on-screen joystick, but you move the drone forward and backward and side to side by tilting your phone.
I found it very difficult to fly this way and did not enjoy it all.
As with flying the drone with the controller, I was unable to keep the drone stable or centered when using my phone.
The drone has three different speed modes: low, medium, and high. You can change speeds on the controller by clicking the left joystick. Each click will result in a beep. The number of beeps corresponds to the speed; 1 beep for low, 2 for medium, and 3 for high.
You can also change the drone’s speed on the app by touching the “30%” icon. Each time you touch the icon the speed will increase.
Flying the Vidius isn’t hard, but you are constantly making adjustments because it’s always drifting one way or another. Chances are, if you take your eyes off the drone for a moment or two, you will crash it.
You can adjust the trim and reset the gyroscope, but no matter how many times I’ve tried that, the drone drifts. The Aerius drone was the same way for what it’s worth.
I recently reviewed a much larger drone, the Swann Xtreem Quadforce 720P video drone. It was much easier to fly and didn’t really drift. I’m not sure if the smaller size makes it difficult for the Vidius to fly straight and stable, but it definitely has some catching up to do.
Live Stream & Video/Picture Capture
Recording videos and taking pictures is easy.
First, you connect your device to the drone using the earlier described steps. Next, you press the camera or camcorder icon located in the top left corner of the app’s screen. Any photos or videos taken are stored on your phone.
If you want to review your photos and videos, you click on the icon that looks like a web browser’s refresh button.
You will then be brought to this screen. Clicking on an icon will bring you to your respective media files.
Unfortunately, video and picture quality is terrible. Colors are off, the images aren’t sharp, and everything appears much darker than the location actually is.
Above is a sample of video recorded in my living room (excuse the mess, my kids were playing too).
Picture quality was just as bad as video.
All in all, the camera quality of the drone was awful. You aren’t going to be able to use any pictures or footage for anything useful.
Conclusion
I wasn’t really impressed by the Vidius drone. It’s almost three times as much as the Aerius drone ($35 compared to $95), but doesn’t do anything to make it seem three times better. The Vidius has one extra feature, the ability to record, but it does it so poorly it hardly makes it worth the price increase. Other than that, the Vidius is very similar to the Aerius.
Controlling the drone isn’t difficult, but it’s nowhere near as good as the most recent drone I reviewed. I found it was impossible to fly the drone straight or have it hover in place for even a moment.
If you want an affordable, smaller drone, I would select the Aerius. If you want a video drone, I would choose the Swann Xtreem Quadforce 720P video drone, it’s six dollars cheaper and has much better video quality.
Source: The sample for this review was provided by Axis Drones. Please visit their site for more information.
Crayola Inspiration Art Case Coloring Set - Space (140ct), Art Kit For Kids, Toys for Girls & Boys, Art Supplies Set, Gift for Kids, 5+ [Amazon Exclusive]
$26.99 (as of May 30, 2025 17:55 GMT -04:00 - More infoProduct prices and availability are accurate as of the date/time indicated and are subject to change. Any price and availability information displayed on [relevant Amazon Site(s), as applicable] at the time of purchase will apply to the purchase of this product.)Chuckit! Ultra Ball Dog Toy - Medium Bouncy Fetch Balls For Dogs 20-60 lbs - Made from Durable Rubber - Floating Water Pet Toys - Size Medium - 2.5-inch Diameter - Pack of 2
45% OffProduct Information
| Price: | $95.00 |
| Manufacturer: | Axis Drones |
| Retailer: | Axis Drones |
| Requirements: |
|
| Pros: |
|
| Cons: |
|