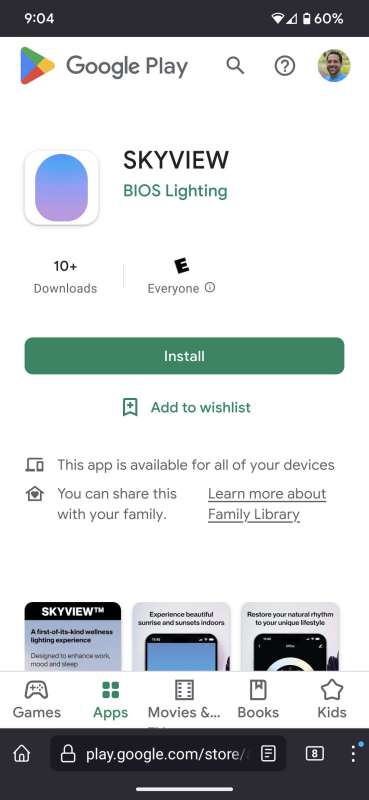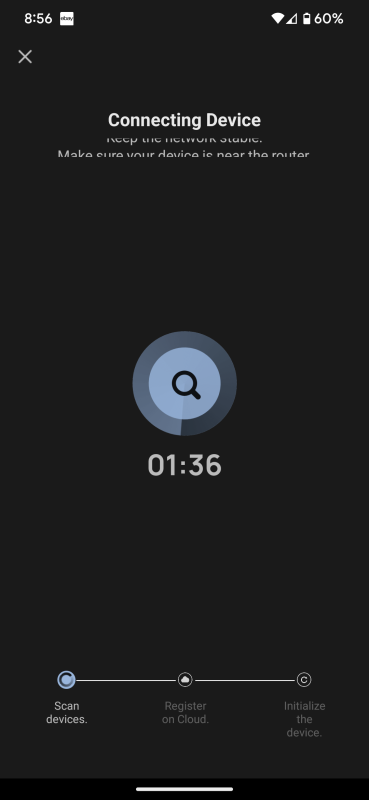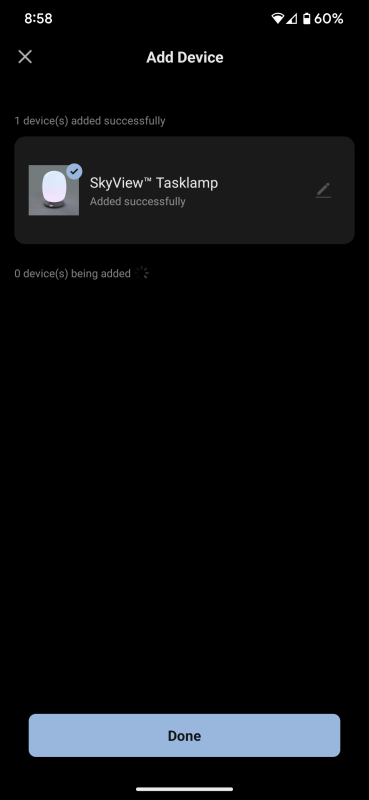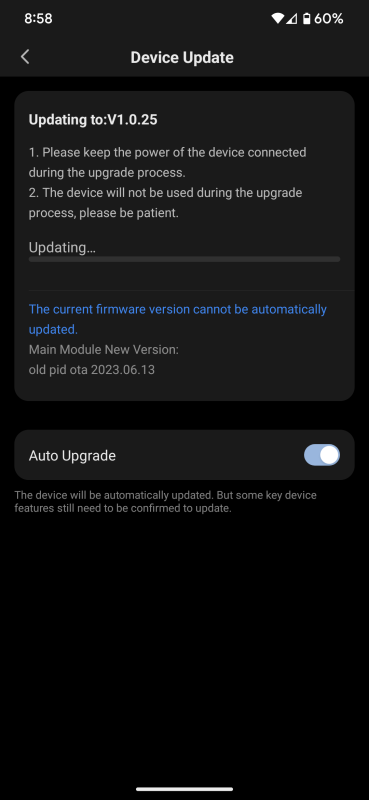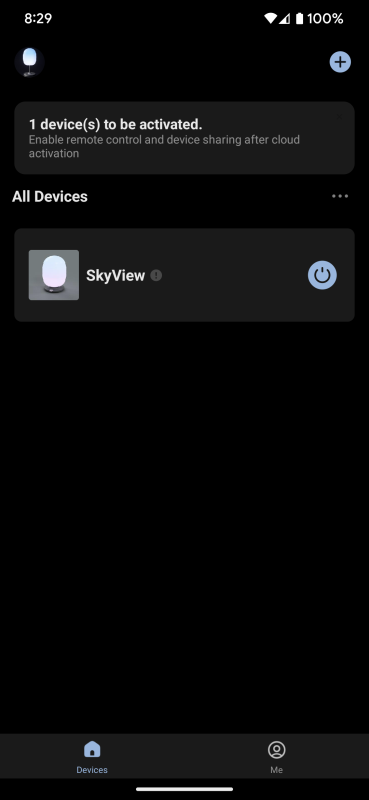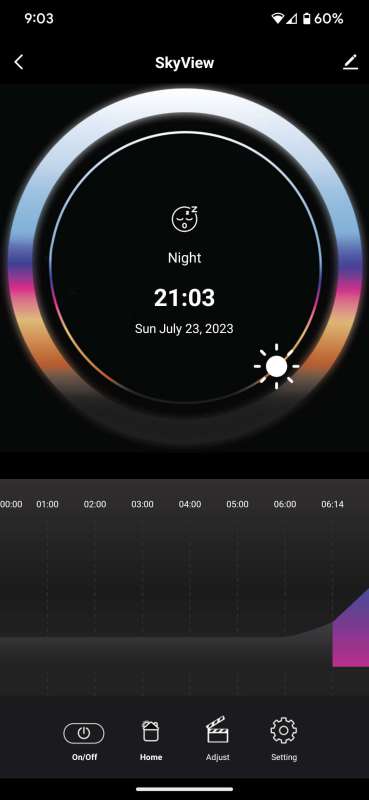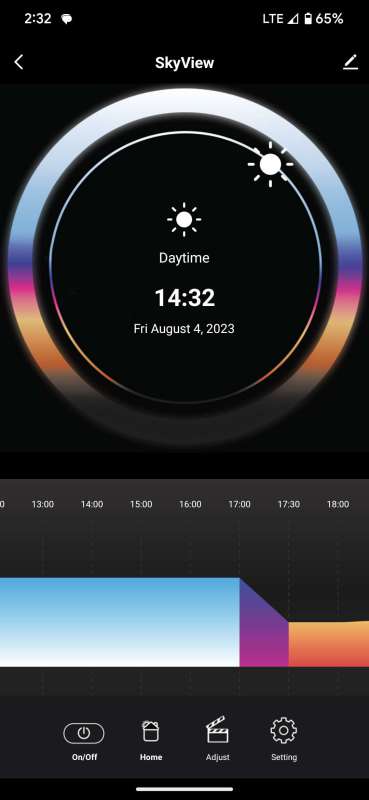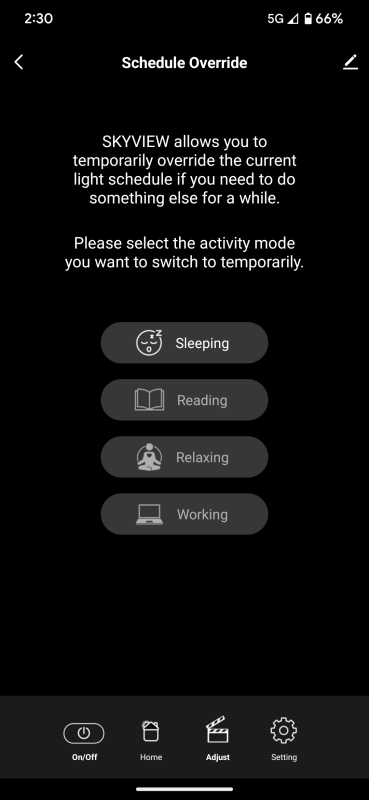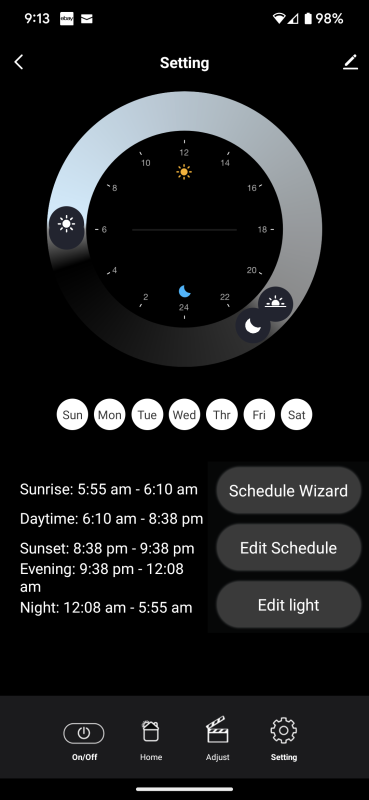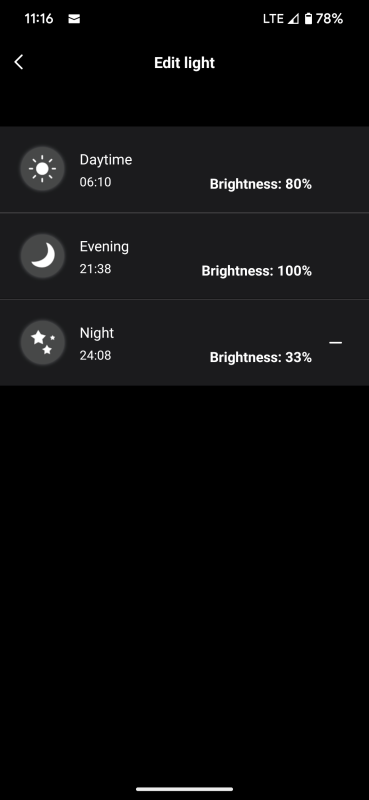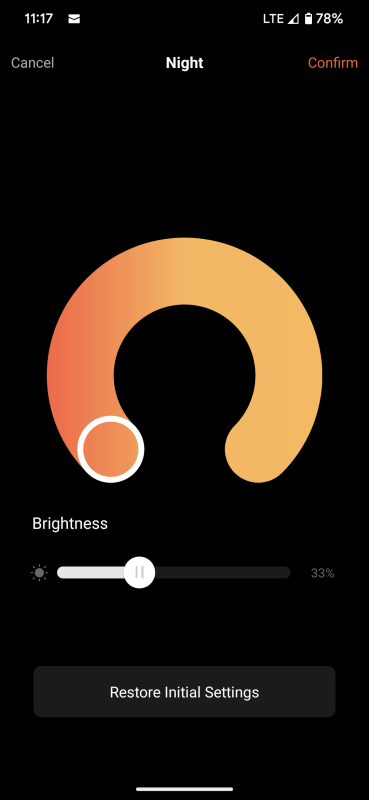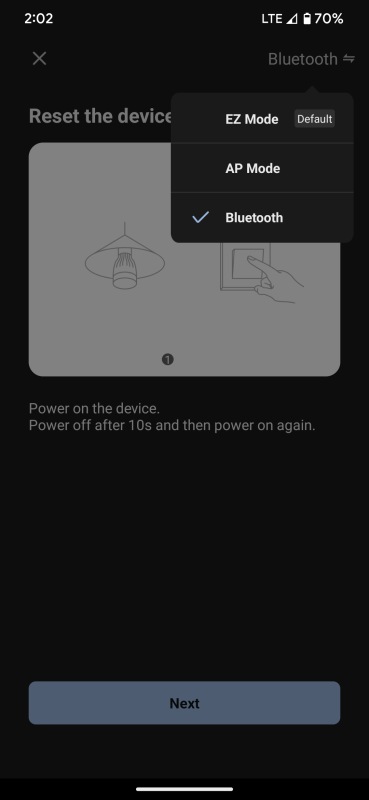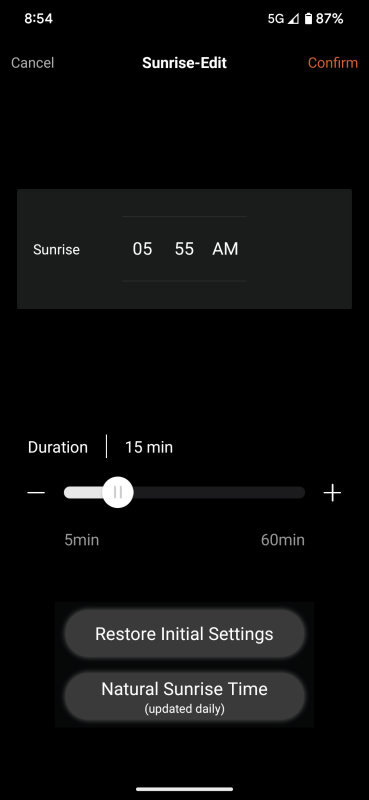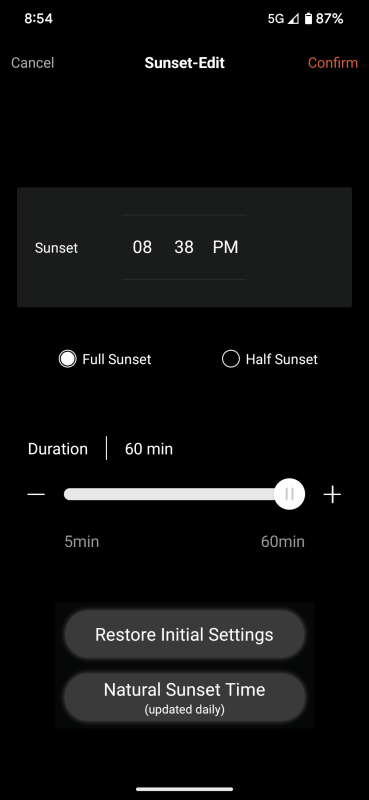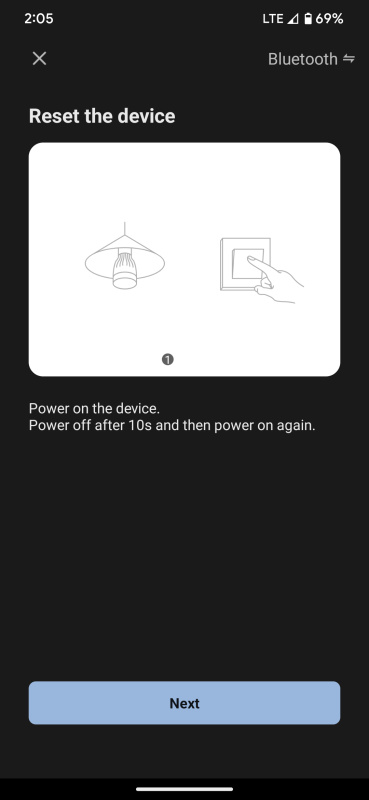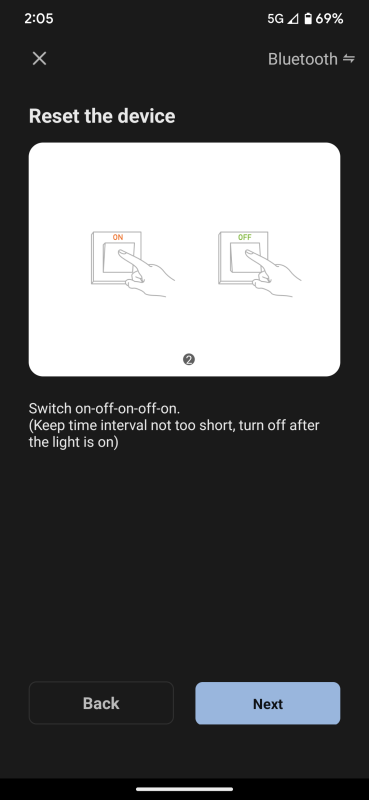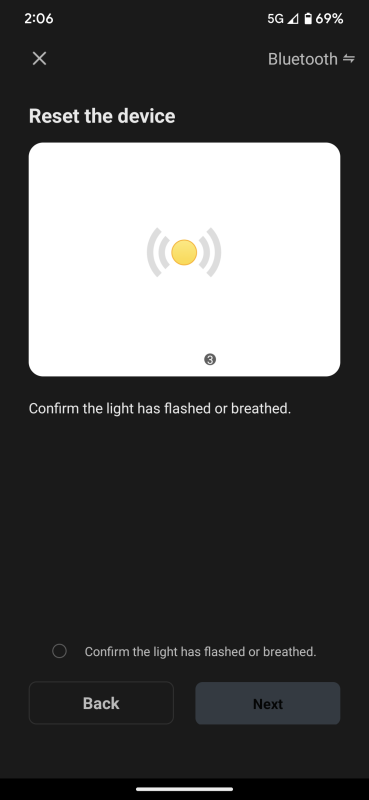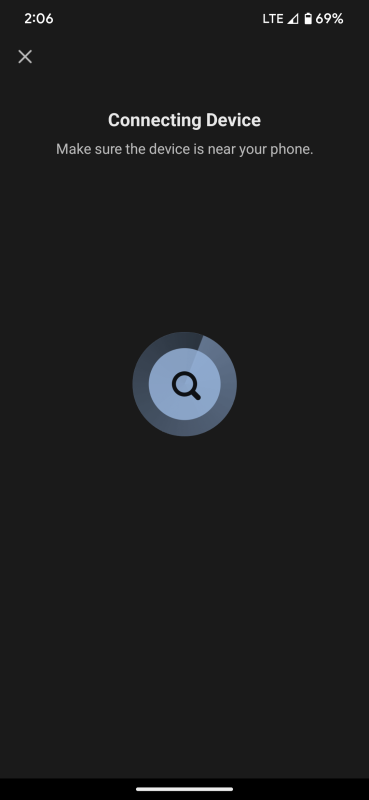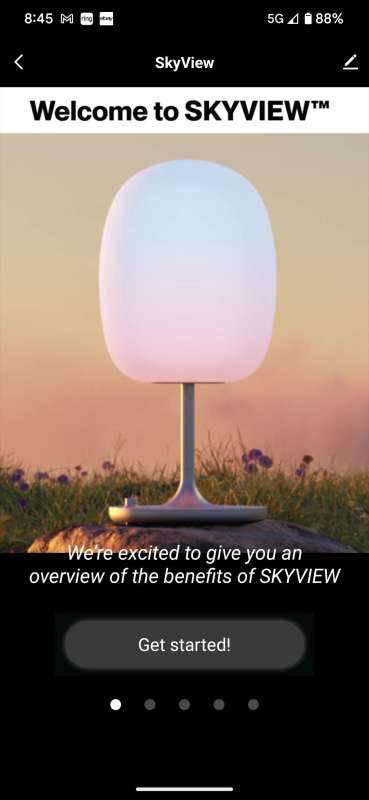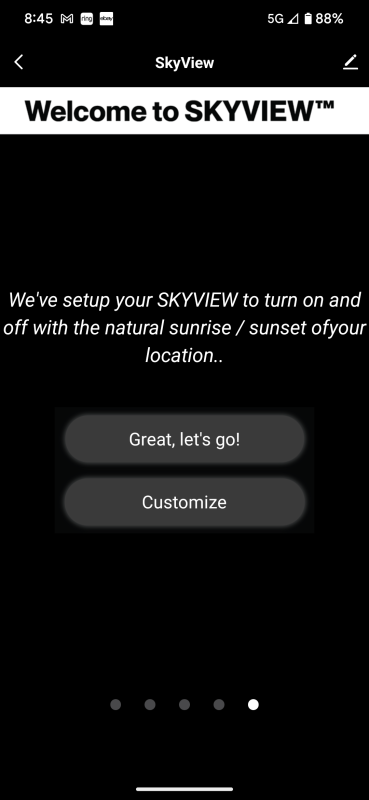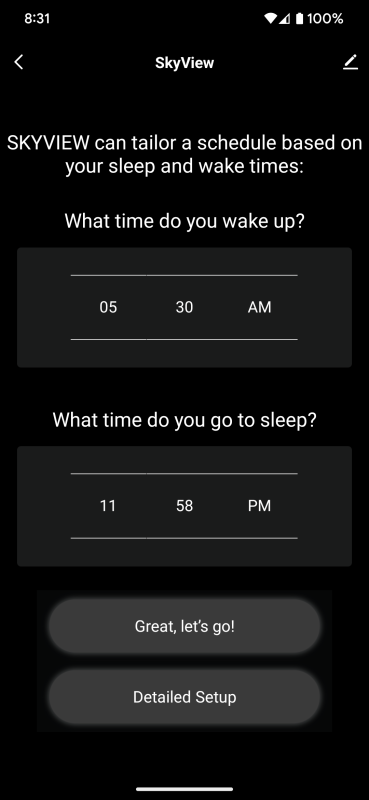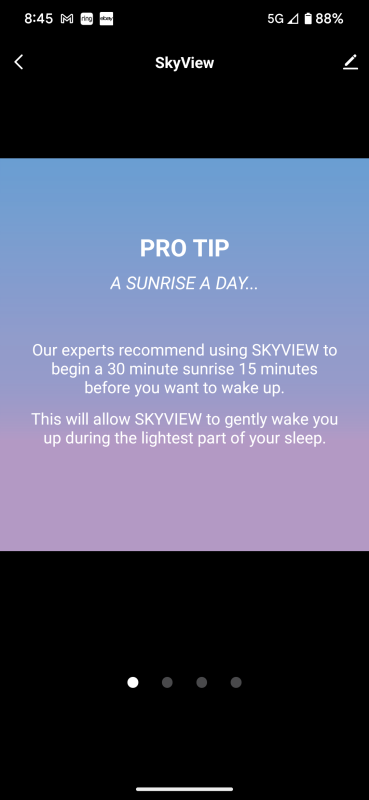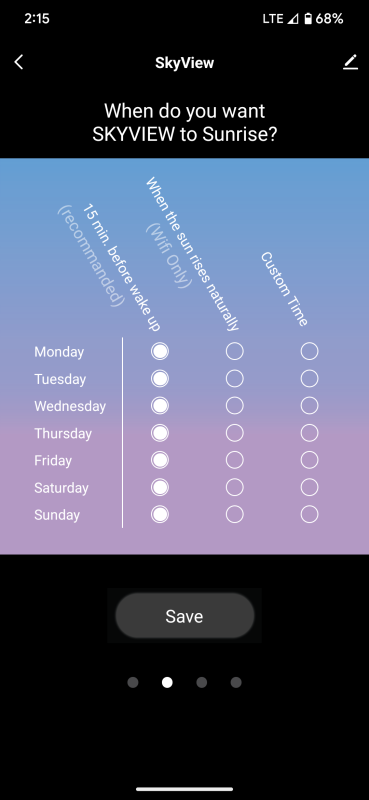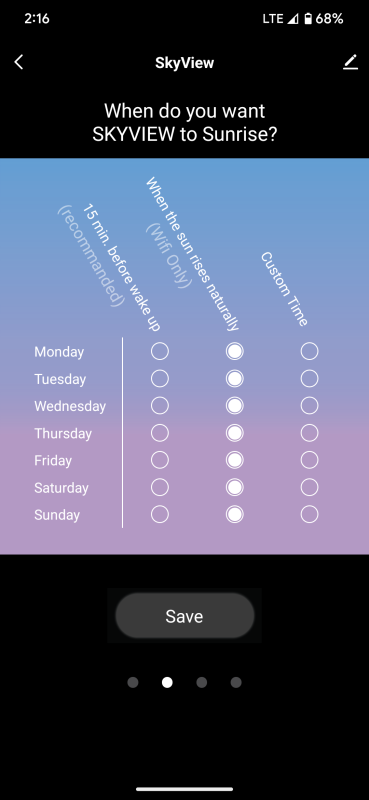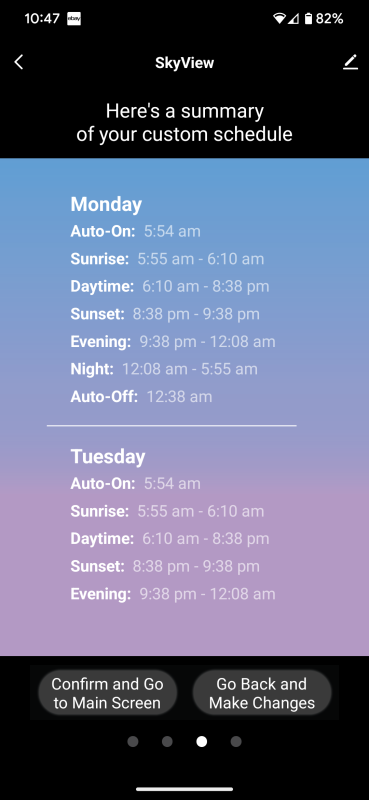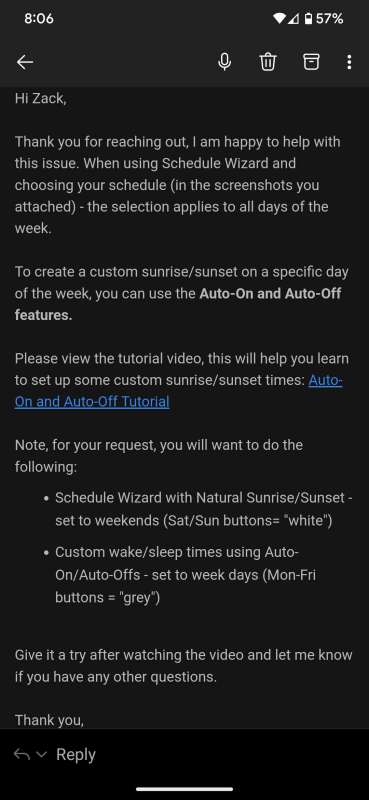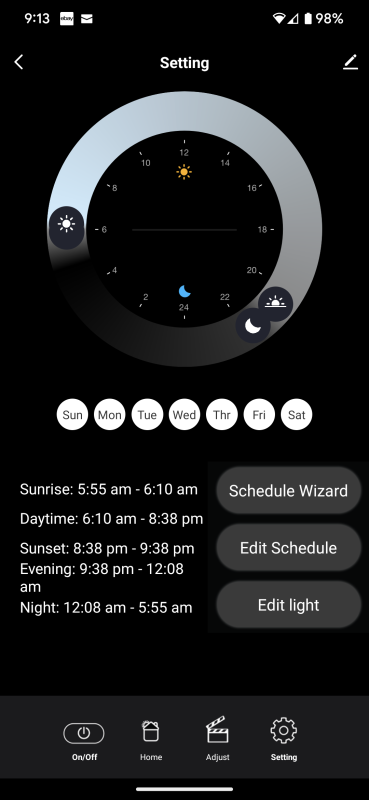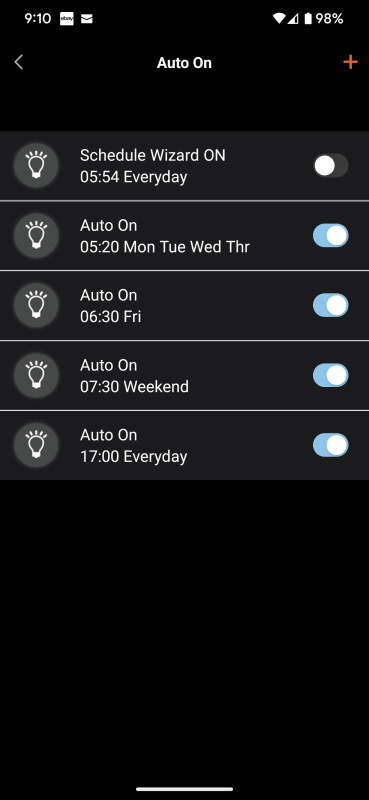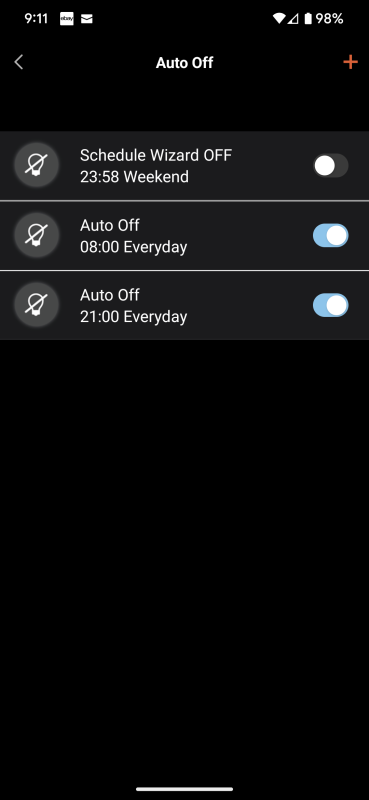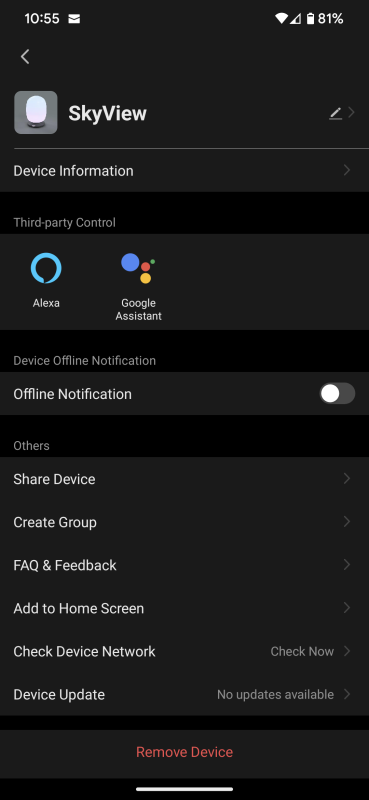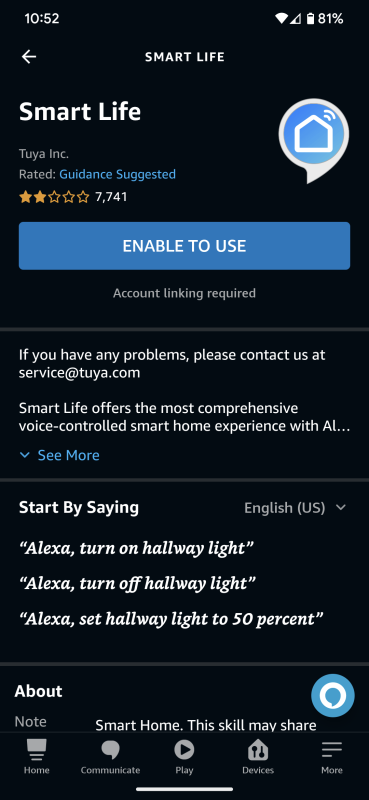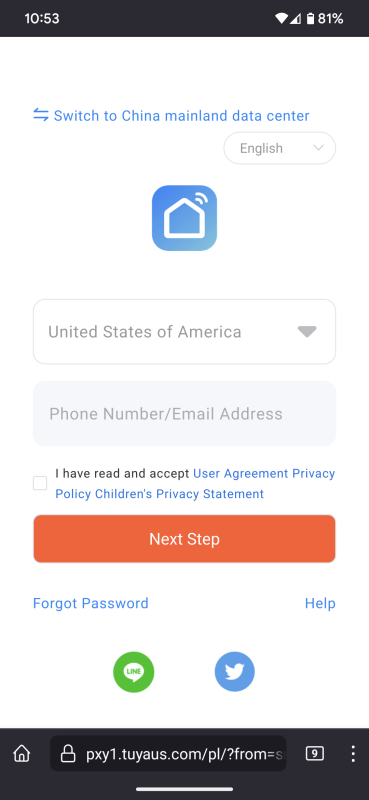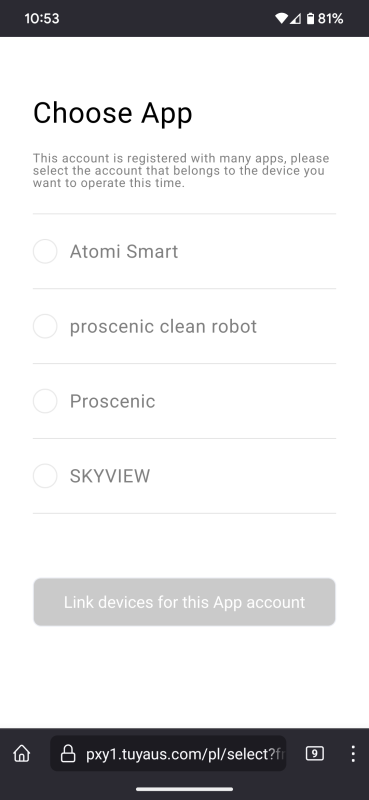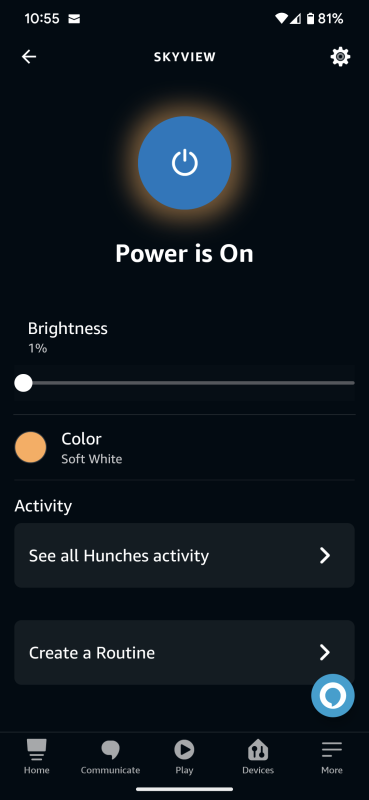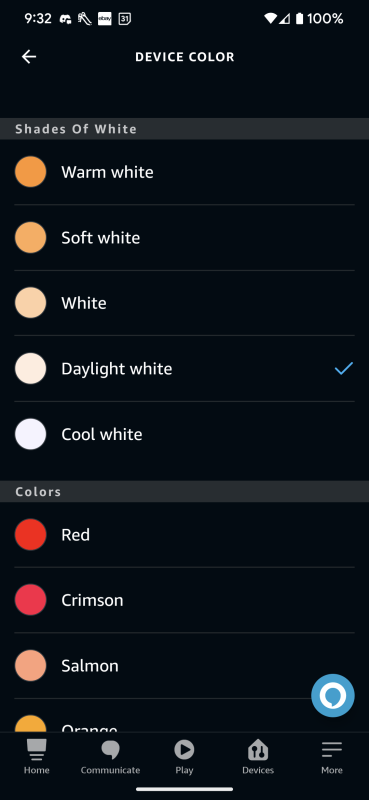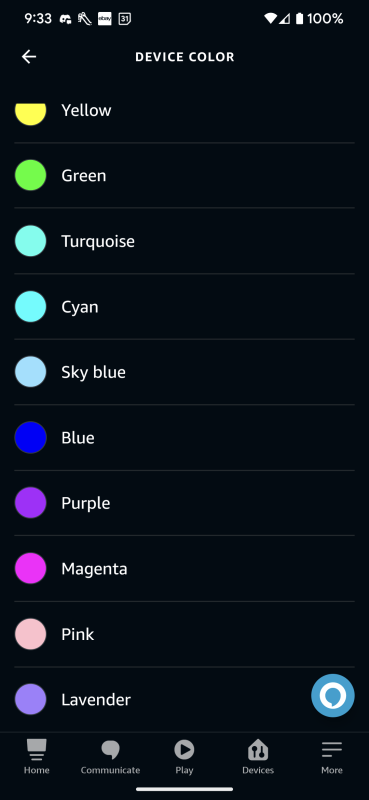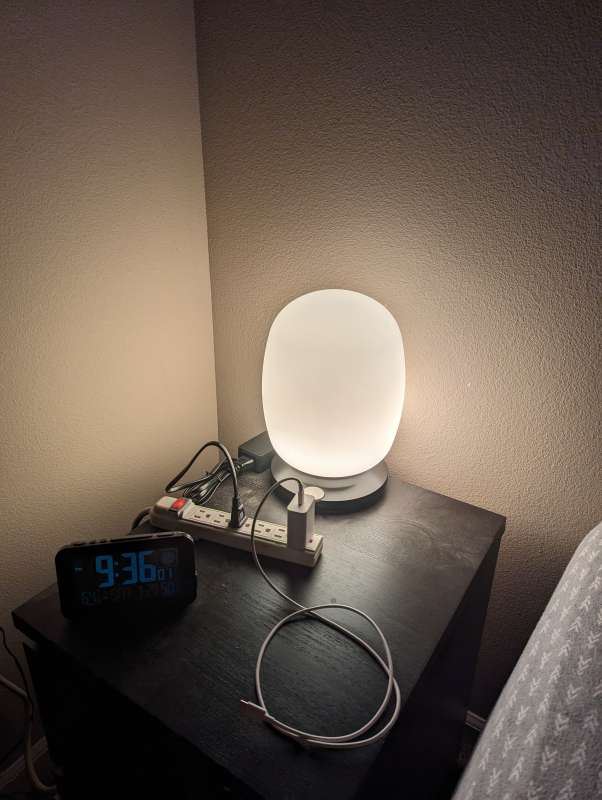REVIEW – I wake up pretty early and when my alarm goes off abruptly I can get pretty annoyed at it. I also live in the Pacific Northwest where the cold wet winters can get a little depressing so I’ve wanted to try a sunrise alarm and a light therapy or circadian rhythm lamp for a while now so when Bios Lighting offered their SkyView 2 light for review I jumped at the chance. Let’s see if the SkyView 2 can help me wake up more naturally.
What is it?
The SkyView 2 is a circadian rhythm light that recreates natural outdoor lighting from sunrise to sunset to promote better sleep, reduced fatigue, and increased concentration. Its light shifts throughout the day to target a photopigment in the eye that regulates our internal clock.
What’s in the box?
- 1x SkyView 2
- 1x AC Adapter
Hardware specs
- Dimensions: 11.6” H x 8” W (29.5cm H x 20.3cm W)
- Globe Material” Diffuse Polycarbonate
- Base Material: Solid Billet Aluminum
- LED Wattage: 22 Watts
- LED Brightness: 1302 Lumens
- LED Color Temperature: 3000K
- LED Color Rendering Index (CRI): 80
- LED Average Lifespan: 50,000 hours
- Connection: 2.4ghz Wifi or Bluetooth
Design and features
The SkyView 2 lamp looks a bit like a large plastic egg in a bird’s nest. There’s only one knob/button in the front which you press to turn the SkyView 2 on and off manually and you can rotate the knob to turn the brightness up or down. If you press down for 4 seconds it switches from day to night mode and back again. For full functionality you will need to download the SkyView 2 by Bios Lighting app.
The AC adapter plugs into the very bottom of the SkyView 2 but with the 90 degree connection it lies flat when plugged in. Although advertised as solid billet aluminum it looks more like cast aluminum to me which is easier and cheaper to manufacture.
Setup
When I unboxed the SkyView 2 there was no manual or quick start guide. I had to find and download the pdf instructions from the website which I finally found under ‘specifications’ almost at the bottom of the description page here. Once I found the app and downloaded it setup was actually pretty easy. I added the SkyView 2 successfully and then updated the firmware. Then it walks you through how to set up a schedule either based on the sunrise and sunset times in your time zone or you can customize it to your wake up and sleep times.
On the home page of the app you can see a nice colored ring that shows the current time and date as well as the mode the light is in. You can also see on the bottom the colors the light will be that day. Oddly you can’t tell from this screen if the light is actually on or off though. For that you have to click the back button at the top left to see the list of devices and there you can see if the SkyView 2 is on or not. You can click on/off on the bottom as well but again no indicator there to tell you the actual status, home (which takes you back to the colored ring page), adjust, and setting. The back button in the top left is a bit annoying as when you are in some setting sub levels pressing that takes you all the back to the home page rather than just back one page making you go through the annoying ‘pro tips’ that I mention later.
Adjust gives you four presets that can override the current setting. You can choose from sleeping, reading, relaxing, and working.
Settings is where all the light adjustments and scheduling can be made. If you select Edit Light you can adjust the brightness of the light in increments of 1 from 0% to 100% but the slider is a little finicky and not very easy to adjust since it doesn’t tell you the percentage until you stop the slider bar. I’ll discuss the Schedule Wizard and Edit Schedule in more detail later on.
Although it does replicate the sun it also replicates the sky as well so it was cool to see the different gradients of light.
 Performance
Performance
Using SkyView 2 as my alarm clock for about a week at home was interesting. I set my wake up time at 5:10 AM and I noticed I would start to wake up a bit before that due to the bright light which does brighten gradually. You can adjust how long before sunrise or your wake time it comes on from 5 to 60 minutes. Since I found I was pretty sensitive to the light I changed it to come on 5 minutes before my wake up and I would wake up usually with a minute to go before my alarm went off. I found the light wasn’t as jarring as my normal alarm can sometimes be. I then took the SkyView 2 to work where I don’t have Wifi. One thing to note is that you can only connect to the SkyView 2 with either Wifi or Bluetooth. It does not allow both. Since I set it up on Wifi at home I had to reset it and reconnect with Bluetooth only to make adjustments at work. I usually get to work at 6am so I wanted it to be on right before I arrived. I set it to come on with sunrise at 5:55am with sunrise lasting 15 mins before going into daylight mode. For Sunset I set it to a full 60 mins sunset. Something to note is that sunrise and sunset is only updated over Wifi and will any daylight savings adjustments. If staying n Bluetooth you will have to modify those times yourself throughout the year.
I removed the SkyView 2 from the app and reconnected by pressing the button on the base for 10 seconds and then following the app instructions. I realized that I still had to turn the location setting on my phone on and then when the Wifi selector popped up to cancel and select connect over Bluetooth. That was the only way it would connect. I also found that location had to be on every time I tried to connect or I got a connection error message.
When I went into the Schedule Wizard I had to scroll through the whole ‘welcome to SkyView’ spiel every time I wanted to adjust the schedule. I had to scroll through four screens and then finally I could click customize. SkyView, please add an opt out on the next firmware update. I just want to immediately go to the schedule now.
The Schedule Wizard will set the SkyView 2 to follow the sunrise and sunset times in your area. If you want to wake up at a certain time you have to click on ‘Customize’. That will set your wake up and sleep time for the same times every day. I try to sleep in a little on the weekend although my son and cats usually prevent that so I had to go into ‘Detailed Setup’ to select different daily options. Again, I had to scroll through some more tips which I think need opt out options. I tried to adjust sunrise and sunset options to have SkyView 2 come on 15 mins before wake up during the weekday and have Sat and Sun come on at a custom time. It didn’t work.
An issue I noticed is it would not allow me to select daily schedules for sunrise and sunset. Any time I tried to click a different bubble for a single day it moved the whole row. This happened when connected with Wifi and Bluetooth. I tried to change Saturday and Sunday to when the sun rises and it moved every day to that schedule. Same with custom time. I emailed customer service to let them know about the issue. They wrote back and sent me a link to a video tutorial that you can watch here but their solution seems overly complicated.
Basically, the Schedule Wizard and Detailed Setup are pointless unless you want to set every day to the same schedule. These will also leave the light on all day. If you want it to turn off when you leave the house or want to set different daily schedules then skip those and just go to Edit Schedule and enter Auto On/Off commands for each time by day that you want it to turn on and off.
I was confused as to why the Customer Service rep said to make the Mon-Fri buttons grey but leave the Sat and Sun buttons white. I assumed that those buttons turned the light off if you didn’t want them to follow the schedule that day. They wrote back saying when the day of the week is greyed out, that indicates the Schedule Wizard “On/Off” is not going to run. All the days were white yet when I went to my schedule the Schedule Wizard toggle was off. Also unlike the commands I created, I can’t click on the Schedule Wizard command to make changes. You have to go back to the Setting page and click Schedule Wizard there.
The button functions aren’t explained in the app or the manual nor are most of the settings so the app could stand to have a more detailed user guide or definition pop ups for the different settings. I also think the Setting ring showing the sunrise and sunset should be colored to show the light’s color during that time just like on the home page. They could put the next events on there as well as the current time. Then you could see when the light will come on based on your schedule and what the light will look like. If you set a long sunset then you could see when that would transition. The app needs a lot of work in my opinion but future updates could fix a lot of the issues I’ve identified and customer service said they appreciated the feedback.
You can link SkyView 2 to Alexa and Google Assistant to allow for voice control. Connecting was straight forward in the Alexa App by adding the Smart Life skill and then entering my SkyView login and password and I can now control the SkyView 2 via my Echo device. There’s no explanation of what commands Alexa can perform so I just had to experiment. She can turn on and off the SkyView 2 but I also found you can ask her to change to Sunset which she did but not to Sunrise. It did work by saying the different colors in the app though and to make scheduling even more complicated you could add routines in the Alexa app.
What I like
- Beautiful colors and more realistic lighting
What I’d change
- Price
- Better user manual
- App needs work
- More height options
- Normal screw in light bulb conversion for existing lighting
Final thoughts
The SkyView 2 is a really cool light and I do like the more natural light particularly the sunset colors but $449.99 seems a bit steep, especially with the app’s shortcomings. As it is summer time right now in the Pacific Northwest I can’t say for certain I experienced maximum benefit from it. I did note I was a little less groggy waking up gradually to it over my abrupt cell phone alarm. I think it will be more beneficial in the winter since it can get a bit gloomy and seasonal affective disorder tends to really get to me in January and February when we may not see the sun for weeks at a time.
I would have also preferred a taller light such as the SkyView 2 Pro coming out soon that will be 9.1” taller than the SkyView 2. The only other difference is the globe will be made from hand blown glass rather than polycarbonate but it will cost $500 more then the SkyView 2 at $949.99! I think it would make more sense to allow customers to select their preference so you can pick which base you want and then pick which globe material. At this price point they could even include multiple screw together base tubes so you can have multiple height options and even make it a floor lamp if you want to. Even a regular light bulb conversion option so you can use an existing lamp given all the smart bulbs already out there. At least the SkyView 2 has a 60 day return policy so you can try it out first and see if the price is worth it to you. In my opinion I think if they drop the price (considerably) and fix the app this could be a great option for those looking for a natural light.
Price: $449.99
Where to buy: SkyView Light Website
Source: The sample for this review was provided by Bios Lighting.