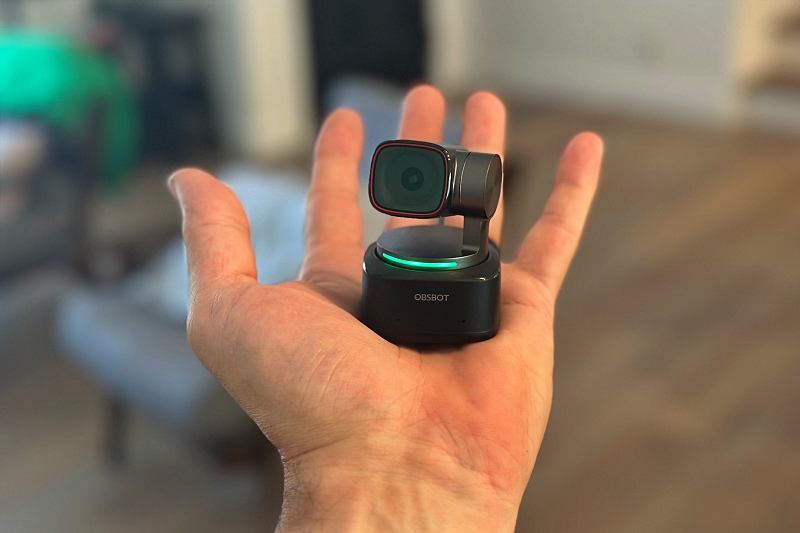
REVIEW – Most external monitors (even the fancy ones) don’t have built-in webcams, and if they do it’s nothing to write home about. Most laptops do have one built in, but they’re almost always just “good-enough”. Even a great, built-in webcam cannot match what’s possible for a webcam with a cutting edge image sensor, gimbal, AI assisted gesture recognition and app control. Your meetings are about to get a lot more interesting. Let’s check out the Obsbot Tiny 2 4K Webcam.
What is it?
Obsbot’s Tiny 2 4K Webcam is an AI powered webcam with a dual axis gimbal and a powerful computer application.
What’s in the boxes?
These two products are sold separately or bundled together at the time of purchase.

- Obsbot Tiny 2 4K Webcam
- Monitor mount
- USB-C to USB-C 3.0 cable w/ USB-A adapter
- User manual and warranty sheet
- EVA travel case

- Obsbot remote
- User manual
Hardware specs
- Dimensions: 47 x 44 x 62mm | 95.6g (weight without mount)
- Power: 5V/0.8A | USB-C to USB-C cable and USB-C to USB-A Dongle
- Image: 1/1.5″ CMOS Sensor | 50M effective pixels | f/1.9 Aperture
- Field of View: FOV(D) 85.5º | FOV(H) 72.9º
- Focus: Type: AF/MF | Eq. Focal Length: 26mm | Min Focal Distance: 10cm
- Zoom: 1-4x
- HDR: Yes
- Supported Frame Rates:
- MJPEG: 4000×3000@[30 25 24 20 15], 3840×2160@[30 25 24 20 15], 1920×1440@[60 30 25 24 20 15], 1920×1080@[60 30 25 24 20 15], 1280×960@[60 30 25 24 20 15], 1280×720@[60 30 25 24 20 15]
- YUV: 3840×2160@[15], 1920×1440@[30 25 24 20 15], 1920×1080@[30 25 24 20 15], 1280×960@[60 30 25 24 20 15], 1280×720@[30 25 24 20 15], 640×480@[60 30 25 24 20 15], 640×360@[60 30 25 24 20 15]
- H264: 3840×2160@[30 25 24 20 15], 1920×1440@[60 30 25 24 20 15], 1920×1080@[60 30 25 24 20 15], 1280×960@[60 30 25 24 20 15], 1280×720@[60 30 25 24 20 15]
- Gimbal: 2 Axis non-removable | Controllable Range: +/- 140º Pan and +/- 30º ~ -70º Tilt
- Microphones: Built-in dual omni-directional mics with noise reduction / automatic gain control
- System Requirements: Windows® 10 or later | MacOS 11 or later
Design and features
Obsbot’s Tiny 2 4K Webcam is a significant upgrade from the company’s previous model. This release has a more modern, squared-off shape to it which looks fresh and new sitting atop any monitor.

A big change is USB 3.0 support which dramatically improves performance which is incredibly important given the number of supported gestures and recognized actions. New this time around is the inclusion of a new dynamic zoom gesture, pointing finger identification and multiple other settings.

The included mount works on monitors and laptops alike and provides a greater range of adjustment including downward shooting allowing for desk view. The camera attaches to the mount with a built-in magnetic feature.
The integrated LED bar across the bottom of the unit is a key indicator for knowing which mode the camera is in and if it has understood a gesture or voice control. Green indicates a fixed position, Blue indicates a tracking mode is active, and Magenta is using an AI feature. Blinking in any color means it identifying or responding to a gesture or voice command.

Setup
The hardware setup for the Obsbot Tiny 2 4K Webcam is easy. Unfold the monitor mount, rest it on the front edge of your monitor and close the hinge until it makes contact with the back of your monitor. The same applies for use on your laptop, just close the hinge a little further until the top is level with the table surface. Note that the way the mount fits the laptop or monitor is separate from the forward tilt for the camera which you can see in this image.

While the Tiny 2 may work out of the box with your computer, support will be minimal at best and you’ll want to download and install the software to make use of all the advanced features.
The app will instruct you when to connect the USB-C cable between the camera and your computer and finish the setup. Due to the power hungry nature of the webcam’s feature set, I recommend connecting the camera directly to your computer and not through a USB hub.
Part of the setup includes checking for firmware updates. Those have been hit and miss for me on Mac and twice I’ve had to resort to connecting to an ancient PC laptop to run them. Updates are relatively frequent so hopefully these can become more reliable on Mac.
Performance
First, some quick background on Obsbot from a review standpoint. I reviewed the original Obsbot Tiny in February of ’21 and Michael Strange reviewed the Obsbot Tiny 4k in July of ’22. If you happen to have read those reviews you’ll know that I was impressed, and Michael said it was the best webcam he had ever used. I passed the original Tiny on to a good friend who was doing a lot of virtual sales presentations and bought the 4k version for myself. I have to say I fully agreed with Michael’s assessment and was using it happily until the Tiny 2 4k arrived on my doorstep.
I’ll break down the review into a couple of key areas here to help group my observations.
Hardware:
The Obsbot Tiny 2 4K Webcam has a very solid build, magnetically attaches to the mount and looks really good atop almost any monitor or laptop. The mount is very adjustable allowing for fit to a monitor independent of the angle of the camera when attached. This particular angle was where I landed for Desk Mode to function well.

The Tiny 2 is a USB 3.0 device with a type-C connector and the included cable is a C-to-C with a USB-A adapter. The 2-Axis motorized gimbal rotates 140º on its base and about 100º of up/down tilt. Additionally, you can manually tilt the camera down to put it to sleep without having to disable motor control first.
Here’s a better look at the tilt gimbal motor side. It’s definitely impressive to see this camera move smoothly.

The bottom of the Obsbot Tiny 2 4K Webcam has a standard tripod receiver and a grip pad perimeter. It also houses some magnets that allow it to be securely held to the monitor mount.

Software:
The Obsbot Webcam App seems innocent enough at first, but as you dive in, quickly becomes a little cumbersome. Across the top are the Active Camera name and buttons for: video preview window, sleep/wake, physical remote on/off, discovery (store), virtual camera, remote access.
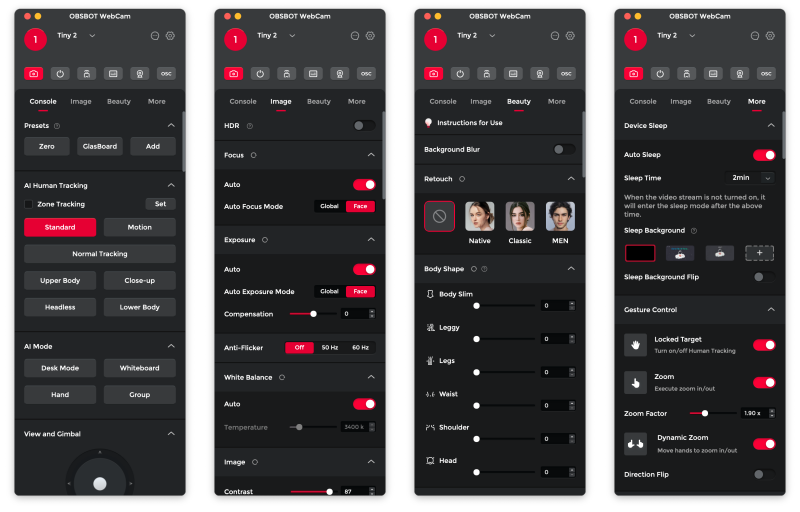
Beneath that at the top of the black area are 4 tabs [ Console | Image | Beauty | More ] that you will be clicking between a lot. That is compounded by the fact that the window size (at least on Mac) has a maximum height that effectively mandates you scroll to get to the functions you want to use. You can see where each of the windows above are cut off at the bottom and the scrolling starts. the More tab scrolls about 3 lengths.
The gear icon in the upper left opens the software settings panel where there are even more things to adjust, with separate pages for Global Hotkeys and web control of the camera.
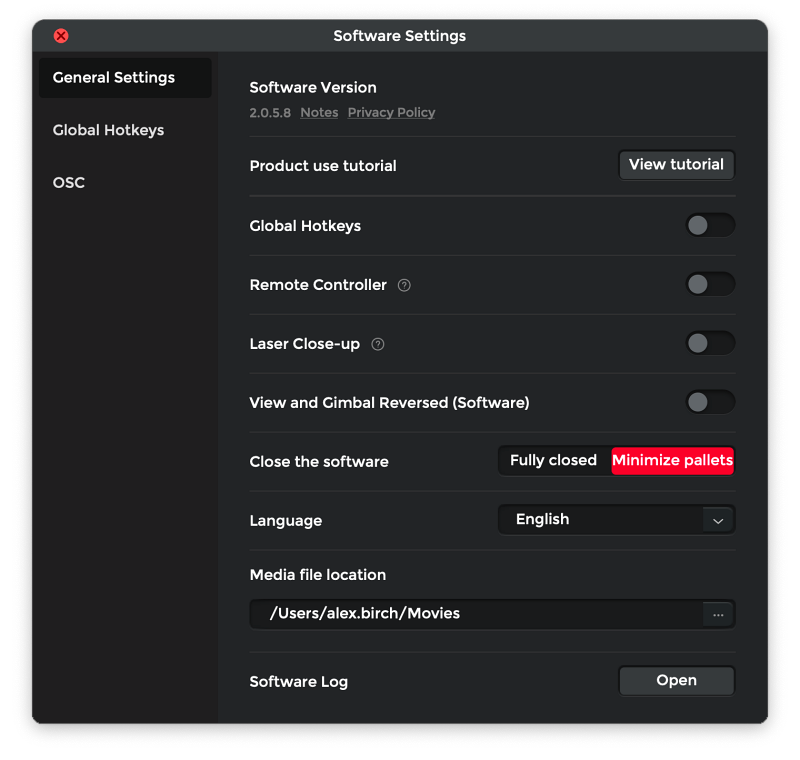
The last interface is the video preview window which looks like this.
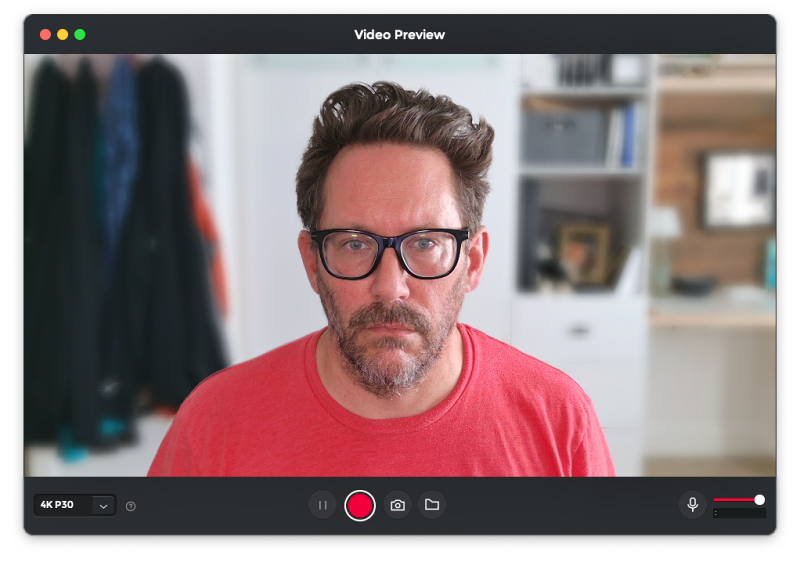
As far as I can tell this is the only location to adjust the resolution of the camera. It’s there in the bottom left corner where it says 4K P30. It’s also a good image that shows the built-in background blur function.
Overall the App’s interface works well, but some of the key features are placed in less than convenient locations. Here are the settings that I use frequently grouped by the tab where the control resides.
- CONSOLE TAB
- Presets (upper section)
- Gimbal Control (lower section)
- Zoom Control (lower section)
- Motion Tracking (upper section)
- Desk Mode (upper section
- BEAUTY TAB
- Background Blur (upper section)
- IMAGE TAB
- Focus (upper section)
- MORE TAB
- Microphone Noise Reduction (lower, lower section)
- VIDEO PREVIEW (button above tabs)
- Camera Quality (lower left corner)
For those of you keeping score, that’s 5 separate tabs and scrolling involved. There are toggle arrows for sections, which can keep me from scrolling on three of the tabs, but it’s still a lot of extra steps/clicks/scrolls overall for things you want to adjust on the fly. I also should mention there are key commands you can set up which might also help the scenario.
Remote:
The remote is a nifty little device that simplifies a fair amount of the above frustrations. You get full gimbal control, access to your 3 presets, toggles for track, close up, hand and desk modes as well as a laser pointer and page up/down select buttons.

My only complaints are that it requires a USB-A dongle which seems like a miss considering everything else is USB-C 3.0, and that the dongle seems to frequently like to just refuse to respond without warning. Seems to happen most frequently after a sleep cycle. Also of note, 2 AAA batteries are required, but not included, and the dongle is not labeled, so don’t go misplacing it. Luckily there’s a storage spot inside.

For those of you who would rather listen and see some video, here’s a lengthy entry talking through the great, good and sometimes awkward details of the Tiny 2 4K Webcam’s performance and what you need to know.
If that was TLDW, here are the key takeaways…
- Image quality is fantastic, as is the gimbal motion and speed.
- Microphone quality is also really solid, but can get tripped up when AI needs too much power (there are a couple in the video going in and out of Desk Mode).
- Presets in the app are crucially useful, so set some up and use them.
- Desk Mode is very cool, but tilt your camera mount forward and set up the gimbal limits before using to avoid very awkward images.
- Tilting for Desk Mode creates a see-saw effect when panning left/right due to the gimbal working on a slant. Pick your poison in this case.
- The LED status bar is your friend when understanding modes and gesture or voice recognition
- Beauty Tab needs a new name and a neutral starting point for all adjustments
If you didn’t watch the video, here’s a screengrab of the Desk Mode (with the app open next to it) which really does work well visually.
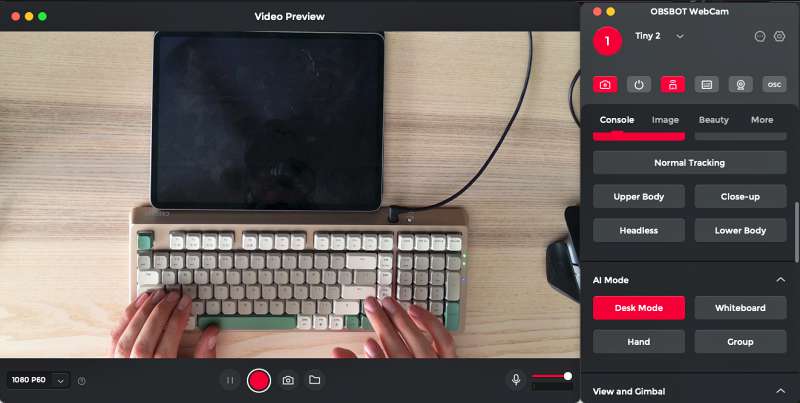
I know that reads like a lot of nit-picking and it is, but this is hands down the most capable webcam I’ve used and I’m thrilled with the image and voice quality and control I have. Could the software be better? Absolutely! Will it get better? There’s been 4 updates since receiving the product so it’s looking good on that front.
Is there a deal breaker in there anywhere? For me, having the 4k video works great, but then it introduces a 4 second lag after some AI heavy feature use is a pretty big red flag. Is that fixable in software? I definitely think so. Obsbot should be able to solve that, or at least give the user some kind of slider to understand computer capability. And that’s the other rub. My M1 MacBook Pro couldn’t keep up in desk mode meaning that there are some core computer requirements that Obsbot doesn’t let you know about so be prepared for it not to be quite as magical as their web page makes it out to be.
All that said, for standard Zoom calls and other communication needs this camera absolutely rocks. The gimbal motion is smooth and the tracking is top notch.
What I like
- Small, lightweight and incredibly powerful
- Super sharp image and consistently good focus performance
- Solid microphone with good noise rejection
- Gimbal motion is fluid and smooth
- Gestures and recognitions are great (when they work)
What I’d change
- Show minimum computer requirements for AI features to work flawlessly
- App needs to allow for any window size to avoid scrolling
- App would benefit from a customizable tab with just the features you use
- Not all features are available in external applications
- Rename Beauty tab and features and start adjustments in a neutral middle setting
- Change travel case to carry camera in closed “sleep” position to minimize fingerprints on lens
- Would love to see a super-minimal travel case for camera and mount only
- Bluetooth connection for the remote instead of the dongle
Final thoughts
There are a lot of webcams available at all price ranges. The Obsbot Tiny 2 4K Webcam is up there with some of the most expensive, but the image quality, gimbal control and microphone performance alone are worth it. As gestures, voice control and AI continue to improve this webcam can only get better from here.
Price: $329 Tiny 2 4K | $49 Tiny 2 Smart Remote
Where to buy: Tiny 2 4K Webcam: from Obsbot and from Amazon • Tiny 2 Smart Remote: from Obsbot and from Amazon
Source: The sample of this product was provided by Obsbot


