
REVIEW – Many of us spend a lot of time at a keyboard, typing reports, writing reviews, emails, or other content, gaming, and other creative work. We don’t always think about what that’s doing to our necks, backs, shoulders, and other areas of our body if we don’t have the right posture and if our hands are cramped next to each other. Cloud Nine has taken on this challenge with their C959 ErgoTKL ergonomic split keyboard. What makes it different from other ergonomic keyboards and why would you want to purchase it? Read on to find out if this might be the right solution for your workspace.
What is it?
The Cloud Nine C959 ErgoTKL is an ergonomic split mechanical keyboard with 89 keys and a large, centrally located knob, which Cloud Nine refers to as a Smart Wheel, useful for controlling system volume and more.
What’s in the box?
- Cloud Nine C959 ErgoTKL split mechanical keyboard
- Esc Keycap (Black)
- 4x M-Keycaps
- Braided Linking Cable
- Braided PC Cable
- Keycap Puller
- User Manual
- Hotkey Card

Hardware specs
- Dimensions: 16.1 x 9.9 x 2.0 inches (40.9 x 25.1 x 5.3 cm)
- Weight: 4.0 lbs (1.85 kg)
- Connectivity: USB-A
- Compatibility: Windows® 8, Windows 10 or later (also Mac compatible)
- Keys: 91
- Max Separation Width: 8.0 inches (20.3 cm)
- Switch Type: CHERRY® MX RGB
- Key Stroke: 4mm
- Voltage: DC 5V / 500mA Max
- Software Support: Cloud Nine keyboard application for Windows 7 and above
- 2-Year Limited Hardware Warranty
- 45 Day Risk-Free Trial

Design and features
The Cloud Nine C959 ErgoTKL is a black mechanical keyboard with 89 Cherry MX RGB keys and a split down the middle, made up of two separate parts that are connected to each other by a short cable. Unlike many other ten keyless keyboards the ErgoTKL has two columns of extra function buttons, one on either side of the keyboard, as well as a lock button, and a backlight control button, in addition to the Print Screen, Pause/Break, and Home keys found on many Windows keyboards.
Connected to the left half of the keyboard is a large aluminum backlit knob which by default controls the system volume. It also acts as a button for muting system volume. By pressing the knob’s button along with the Fn key you can change it to other modes, including a mode to change the brightness of the backlit keys, scrolling through web pages or other apps, and switching between open applications on your computer. You can also assign other functions to the knob that might make sense to have a rotary control rather than using buttons or mouse clicks.

The keyboard has a USB-C input and comes with a braided USB-A to USB-C cable for connection to your computer. There is no USB-A to USB-C adapter in the box so if you want to connect it to a USB-C port on your computer you’ll need to provide your own or connect through a dock or hub. There is an extra USB-A port on the back of the left side of the keyboard, useful for connecting a wireless mouse receiver, a wired mouse, a phone, a USB drive you want to keep connected, or other USB connected devices. Because of the location of this port, it’s not easily accessible; I’d recommend only using it for things you want permanently connected. On the back of each of the sides of the keyboard is another USB-C connector, used with the included linking cable to connect the two halves of the Cloud Nine C959 ErgoTKL split mechanical keyboard to each other.
There are large, removable palm rests on the front of each keyboard which helps to keep your hands elevated to a proper height while typing and provide soft padding for extra support with less fatigue. The keyboard has two flip out feet at the front of each side of the keyboard, allowing 4º or 7º of tilt away from your body to help keep your wrists at their natural angle depending on your setup and preference.

Every key on the Cloud Nine C959 ErgoTKL split mechanical keyboard (except for the lock key and RGB mode key) is fully RGB backlit. They’re all Cherry MX RGB keys in either Red, Brown, or Blue style. My review unit came with the Brown keys, which Cloud Nine says is their customers’ most popular choice.
Installation and setup
The setup consists of taking the various parts and cables out of the box and connecting them together. The included USB cable is long enough that it could reach down to a computer on the floor if necessary but it also comes with a short Velcro strap to help with cable management if you don’t need the whole length. The USB-C end of the cable plugs into a connector on the back of the left side of the keyboard. There is a second cable and two additional USB-C connectors, one on each side, that are used to connect the two halves of the keyboard together for power and data. This extra cable is a somewhat proprietary use of USB-C connectors and the cable has to be inserted in the right direction for it to work. Cloud Nine says this cable can not be replaced with a standard USB-C cable, which is unfortunate. I’m not sure why this limitation is in place but it can and will be confusing for some if they lose the connecting cable or don’t remember in the future to only use the provided cable.
Once the two parts are connected to each other and to the computer, the Cloud Nine C959 ErgoTKL split mechanical keyboard is ready to use. Out of the box, it functions as any other keyboard would, with a standard Windows keyboard layout. If all you want is a nice ergonomic, split, backlit keyboard with Cherry keys, you’re good to go. If you want to customize the functions of any of the keys on the keyboard, however, Cloud Nine provides a Windows application that allows you to customize just about any key on the keyboard, either replacing the functions of a key with a different key or by assigning macros.
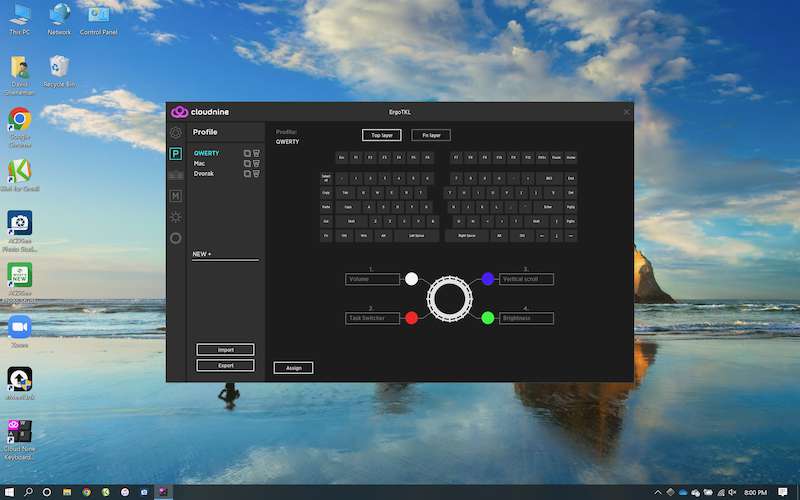
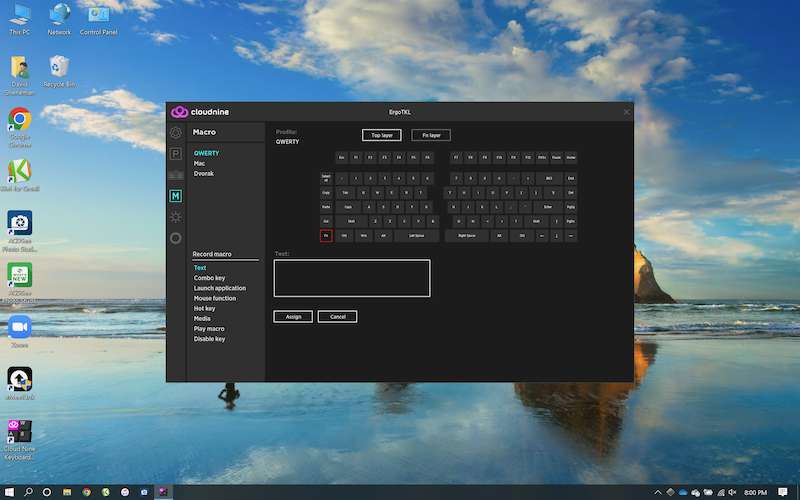
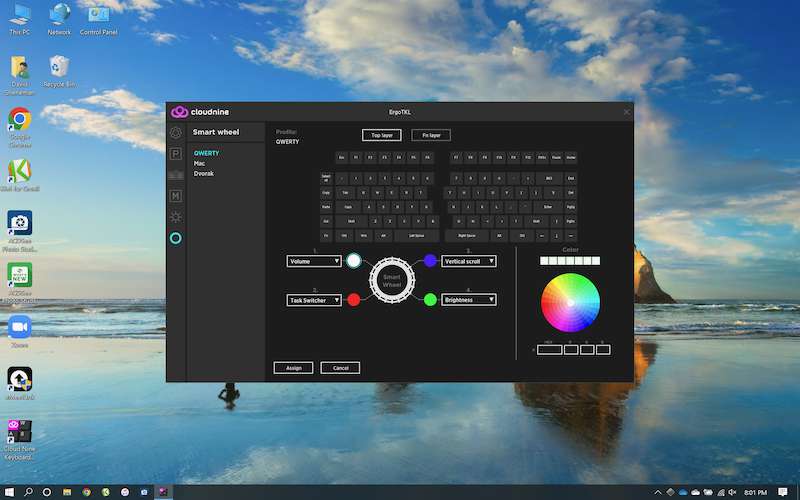
The two halves of the keyboard can be separated by up to 8 inches or they can be used next to each other, held together by magnets. This provides a more traditional typing experience, although it’s still a more ergonomic layout than a standard keyboard. Cloud Nine sells a 21 inch linking cable if the included cable isn’t long enough for your setup.

In Use
The Cloud Nine C959 ErgoTKL split mechanical keyboard is a joy to type on. I don’t usually use an ergonomic keyboard so this has been an adjustment for me but once I got used to the layout and feel of the keys I feel like I’m typing just as fast as I do on my laptop or other standard keyboards. I can’t say I’ve spent enough time with it to know if it has helped with my posture or the strain on my hands and wrists, but I can see how this would be a better layout for people who spend most of their time at a keyboard.
The extra USB connector on the back of the left side of the keyboard is a convenience for something you’ll keep connected all the time. In my testing I kept the USB receiver for my Corsair wireless mouse plugged in there. If you always keep a phone charger on your desk this would also be a convenient place to keep that cable. Although I’m sure it’s not going to give you the fastest charging and data speeds it is a convenient place to keep a charging cable plugged in.
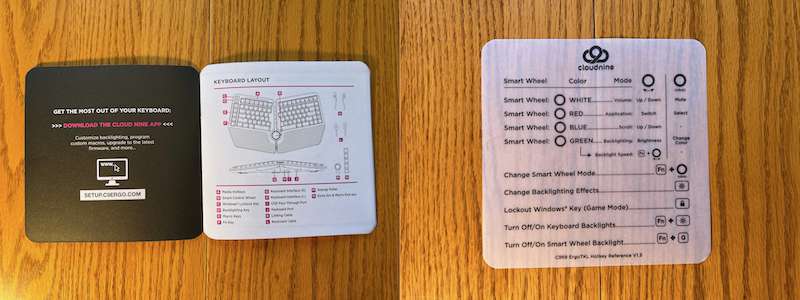
If you listen to a lot of music, watch a lot of videos, or even participate in a lot of remote video calls, the centrally located knob and mute switch is a convenient way to be able to control the volume of whatever you’re listening to. Having three other functions just a click away makes it even more convenient if you switch applications a lot or need to scroll through long web pages or documents.
The customization options for this keyboard are full-featured. From changing what the extra keys on either side do (along with the included macro key caps), to changing the color of any or all of the keys in addition to the 19 default backlight options, to a second layer of functions for every key when used in conjunction with the Fn key, there are a lot of ways to make this keyboard your own.
The sound a mechanical keyboard makes is an important part of the experience. I’ll say the sound is mostly pleasing to my ears. There is an interesting spring echo after every key press that some might find disorienting. My son commented that he didn’t like it but I’ve gotten used to it after just a little bit of time with the keyboard. Cloud Nine says the Brown switches have “a balanced tactile feel and a medium audible click” and I can agree on both. It’s not the loudest mechanical keyboard I’ve used but it’s satisfying to have that audible feedback every time you press a key. The feel is also very comfortable to me. I don’t feel like I have to press too hard for the switches to activate and my typing doesn’t seem to have been slowed down once I’ve gotten used to the new layout. I do need to switch the Windows and Alt keys since I do most of my typing on a Mac, though. Thankfully that’s an easy process with the included keycap puller and the preset Mac layout available through the customization software.

There are two negatives to the Cloud Nine C959 ErgoTKL split mechanical keyboard in my opinion, one of which can be changed with software, the other would be harder to change without a new design. The first negative is that the customization software is Windows only. It is full-featured and capable, but offering a Mac version would open it up to a larger audience, many of whom are creatives and want the ability to customize a keyboard like this beyond what Apple allows with its own hardware. There was a firmware update available when I first ran the software and it completed quickly the first time with no issues. Since I have Windows available through both Parallels and Boot Camp I’m able to use this with my MacBook Pro, although it’s an extra step to run Parallels and boot up Windows just to customize the keyboard. Not every Mac user will have a Windows installation to use this with, however, so it would be nice if Cloud Nine would make a Mac version of their software.
The second negative is the proprietary use of a USB-C cable and connectors to link the two halves of the keyboard together. I don’t know that they should have used any other connector but USB-C is known for being almost universal as well as reversible. With this use of those connectors the cable has to be inserted correctly at both ends, which I did wrong on the first try. Even though I knew the logo on the connectors had to be facing up, when I plugged in the second connector I didn’t realize I had to rotate it 180º to get it to go in right so the right side of the keyboard didn’t work at first. I admit that it’s my fault for missing that, but using a USB-C connector in a way that is not reversible is just frustrating. I’m not sure what else they could have done to get around this limitation but I do consider it to be a negative. I would think they could have just used regular USB-C connections so it wouldn’t matter which way you plugged it all in but I’m sure they have their reasons.
I’ve included some videos below to show the RGB lighting, using the Smart Wheel, and a sample of the sound of the keyboard.
RGB Lighting Options:
Using the Smart Wheel:
Audio sample:
What I like
- Solid feel and tactile/audible feedback
- RGB lighting options
- Customization
What I’d change
- Mac version of customization software
- Don’t use a proprietary USB-C cable to connect the two halves together
Final thoughts
Overall my typing experience has been a joy with the Cloud Nine C959 ErgoTKL split mechanical keyboard. With almost endless customization options, a good feel, and lots of fun RGB backlighting, this might be the perfect keyboard for me once I set up a permanent desk to work from at home (as long as I don’t lose that pesky linking cable).
Price: $179.99
Where to buy: cloudnineergo.com or amazon.com
Source: The sample for this review was provided by Cloud Nine. For more information visit their site.


