
I like working in a mixed-media environment with my computer, paper notebook, and mobile phone all at my desk. Sometimes I’ll jot down notes in my notebook with a pen, since it’s easier to do, as I take a phone call, or when someone is speaking. After I write down a bunch of notes, sometimes I take a photo with my phone, then keep it in my Evernote or other note taking app for simplicity,without having to type it over again. I recently had the opportunity to review the Cam Mouse by Genius, which is a computer mouse and camera all-in-one. Perhaps it would be useful to incorporate in my workflow? Let’s take a look.
Note: Images can be clicked on for a larger view.
The Cam Mouse looks nice in a smooth black and silver plastic finish. The size is roughly 4.1 x 2.3 x 1.5 inches, and nice and lightweight, around 3.4 oz.
The left size of the mouse has a small snapshot button.
The right side is smooth with no buttons.
The scroll wheels has a nice little grip to it when using it.
The bottom of the mouse has a 1200 DPI optical lens with a blue light and small pads for sliding over your desk or mouse pad.
The Cam Mouse came with a CD-ROM containing a Windows 8/7/Vista/XP driver and ArcSoft WebCam Companion software. You just needed to install it and follow the default prompts. When you are ready to use the camera portion of the mouse, all you need to do is slide up the lens up on the bottom of the mouse. This will automatically cause the ArcSoft WebCam Companion software to open on your desktop. You can now capture photos or videos with the mouse.
The interface shows you a live preview of the camera. At first glance I noticed that the image quality was pretty poor. The specs on the camera is 2.0 megapixels, so it seemed super grainy. Once this software is open, you can press down on the shutter button on the left side of the mouse and take a photo of what you’d like. Right away I noticed that the photo was blurred. It dawned on me that the camera in the mouse had no image stabilization. Even when I tried my best to hold it still, there was a lot of shake in the photo, as well as in video when I chose video mode.
I wanted to now choose more options for the software, but since the mouse was in “camera” mode, I wasn’t able to use it. In order for me to use the mouse again, I had to slide down the lens door. This workflow isn’t very fluid and didn’t make much sense to me! If you are on a laptop, you could probably just select a different resolution or option in the software with your trackpad, but then what’s the point of having a mouse?
The software also includes a setting called “fun frame”, where you can put cute borders around the photo that you just took with your mouse. The default borders mostly included horoscope symbols and other animals with different scenes. You can also share your photos to Facebook, Twitter, Flickr or YouTube (if you shot a video.)
Here’s a photo taken with the Cam Mouse of the my laptop keyboard. By default, the photo includes a big date stamp, which I quickly removed since I thought it was a bit of an eye sore. I guess it would be useful if you used the Cam Mouse to take notes during class.
Here are a couple of photos to show the difference between the 2 megapixel camera of the Cam Mouse, and the 8 megapixel camera of my Nexus 4 phone. There’s a big difference, as expected. The lighting is quite different too.
When I first tried the Cam Mouse, I thought it might be useful to take photos of my notebook, then pop it into Evernote. It turns out that didn’t seem like a good idea since the photo came out quite blurry. It’s pretty difficult to hold this steady, since again, there isn’t image stabilization in the camera.
Another use that was advertised is that you can quickly snap photos of QR codes on packaging. I created and printed out a QR code for The Gadgeteer, and that was easy enough to take a photo of via the ArcSoft WebCam companion software, which then took me to our site in my default browser.
All in all, the Genius Cam Mouse is a good idea in thought, but not quite as good a product as it would seem. Sure, you can take photos right from the palm of your hand, but switching from mouse to camera mode just takes too long, since you need to wait for the ArcSoft WebCam companion to start up (taking a good 10 seconds), and then needing to get a steady hand to take the photo. I think I’m just too used to the speed and steadiness of my smartphone’s camera! The Genius Cam Mouse is available from Amazon for around $28 and comes in three different color combinations – black and silver, black and blue, or white with silver.







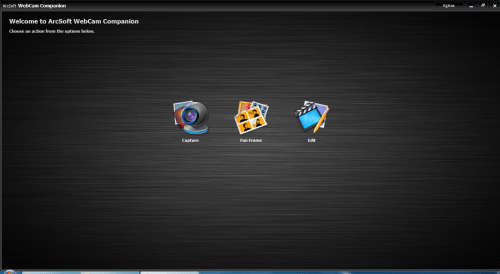
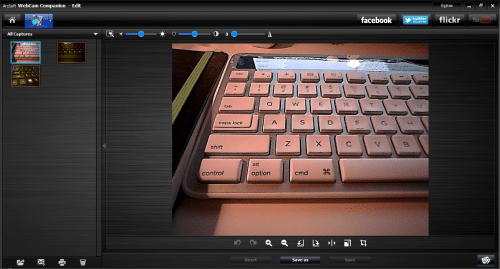
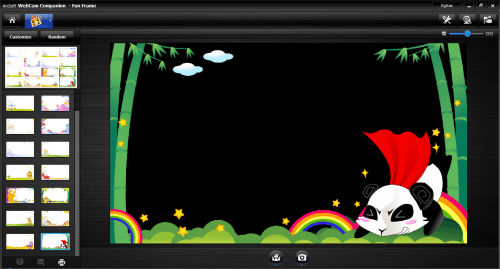



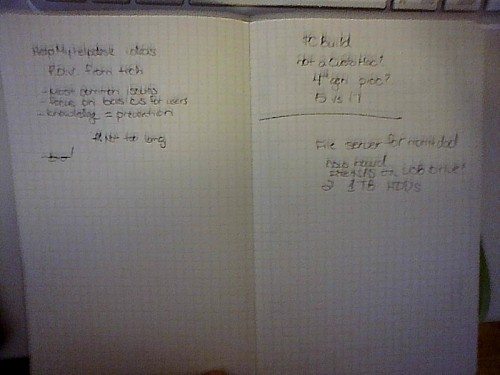



Gadgeteer Comment Policy - Please read before commenting
extremely useless device.
Do we really want our mouse to see what we are doing with it? I think the NSA came up with this one. 😛
@Andrew what are you hiding? 😉