Whether you have a Palm CE device, or a Palm OS device, we all have been plagued with
the same question. What text entry system should I use? While we can all agree that a
keyboard is by far the best, there is no real consensus on software based systems. This
review attempts to choose the best software input method based on features, speed, and
accuracy.
Text Entry Programs:
Jot v1.1
Fitaly v2.0 b2
Fitaly Stamp
Teal Script v1.7
Tegic T9 v1.01
Silkyboard v1.1
Comparison Summary
Jot
Program Requirements:
Device:
Pilot1000, Pilot 5000, PalmPilot Personal, PalmPilot
Professional, IBM WorkPad, Palm III/IIIx or Palm V
115 K free RAM
Jot by CIC is one of the more common alternatives
mentioned in discussions. It allows for more normal printed gestures as opposed to the
graffiti system. This means that a new user to PalmOS will not have to learn the graffiti
characters. This does not mean that the individual would not benefit from using graffiti,
but rather they would be able to use their new Palm almost instantly. When you launch Jot,
you are provided with some options to help configure it. From here you can activate Jot,
set the ink thickness, specify where the screen gestures can be written, and access an
animated tutorial which shows how gestures are done. The tutorial is very detailed and
displays all the gestures available. The only thing that I could find that was missing was
the ability to create your own gestures. Even though many of the gestures are already
populated, I would assume that a program costing this much would include this option.
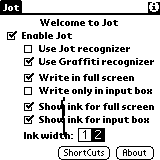
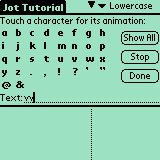
In terms of usage, I found the program slightly sluggish. After using the CE version of
Jot, I was quite disappointed to find that there was no setting for recognition speed.
With the CE version, you could set the delay in Jot for recognizing each gesture. Further,
as mentioned previously, the personal library of gestures was also available in CE,
another missing feature on the Palm.
In summary, would I buy Jot to replace Graffiti? Probably not, considering I look for
speed of text entry. I would prefer to spend a week learning Graffiti than to sacrifice
the speed I would loose without it.
Price: $39
Pros:
Automated tutorial
Configuration Options
Simple gestures
Cons:
Size
Cost
No personal library creation for gestures
Slow
Fitaly
Program Requirements:
Device:
PalmPilot Personal, PalmPilot Professional, IBM WorkPad, Palm
III/IIIx or Palm V
50 K free RAM
Fitaly by Textware Solutions is an ergonomic
keyboard replacement for the Palm Pilot. In designing Fitaly, the keyboard was arranged
such that the most commonly used letters in the English language are close to each other.
This allows for optimum pen input. The QWERTY keyboard was designed for ten finger input.
Take a second now to try and write any sentence with a QWERTY keyboard by using one finger
to simulate a pen. You will find that most of your time is spent travelling across the
keyboard to each letter. Fitaly has addressed this by minimizing the amount of time spent
moving from letter to letter. This optimization is further increased by adding two space
bars, considering the fact that the space bar is the most often used key. The complete
benefit of this optimization was addressed in a speed contest. Contestants actually
reported figures of up to 60 words per minute. More information about this speed contest
can be found at the Fitaly web site.
Using Fitaly for the first time can be a real problem. You will find yourself saying
“where did the ‘v’ go”. The keyboard arrangement is completely different from
the QWERTY setup, hence it will take some time to get used to it. The time required to get
comfortable with the keyboard varies by individual. You may ask (as I did), “will
learning a new keyboard reduce my efficiency with QWERTY?” The answer to this is no.
The QWERTY design is based on finger memorization while Fitaly is based on visual. These
two methods should not interfere with each other.
Fitaly replaces the built in keyboard activation. When you press the ABC icon, the
Fitaly keyboard is activated. You can remove Fitaly by simply deactivating it in the
Fitaly menu or Hackmaster, depending on which version you installed. Once you are in a
text entry field, you can activate Fitaly just as you would activate the standard
keyboard.
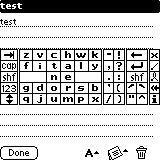
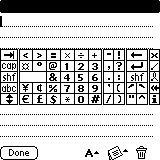
Now you can begin tapping away at letters. Notice that there is a command “/”
to the right of the keyboard allowing you to activate short commands. Secondly, there is
also an “i” icon where a few Fitaly features can set. These features currently
include the side which menus exist on, number keypad arrangement (Phone or calculator),
size of keyboard, and a few others. I say current features because this version is still
in a Beta release. The commercial version should be available soon.
A new feature available in this release which I am particularly impressed with is
sliding. The sliding feature allows you to enter numbers in the abc input panel without
having to switch over to the numeric keypad. This is particularly useful for mixed entry
such as email addresses. Basically, the two columns of symbols to the right of the letters
are numbered beginning with 1 at the top left. When you slide your pen across these keys,
the associated number is entered. For example, if I slide my pen in any direction across
the ? mark, a 4 will be entered. Further, if you slide a text letter in any direction, you
will capitalize it avoiding the need to press the “Shift” key. These
enhancements greatly increase the efficiency of text entry.
In summary, I think that Fitaly takes some time to get used to. With this in mind, it
should come bundled with some form of game or application to get the user comfortable with
the system. Regardless, I think that if you dedicate some time to learning Fitaly, you
could potentially increase your writing speeds substantially.
Price: $25
Pros:
Speed
Sliding
Size
Cons:
No game for learning the location of keys
TealScript
Program Requirements:
Device:
Palm OS 2.0 or Later
50 K free RAM
Tealscript by TealPoint is similar in principal
to Jot. With Tealscript, you can add gestures to the profile, create multiple profiles,
test the profiles, and even record performance such as speed, most commonly mis-entered
strokes, and some others. These features allow you to tweak Tealscript to help improve
your recognition. The main difference between Jot and tealscript is that with Tealscript,
you are limited to only the Graffiti input area. In addition, Tealscript requires the
additional Tealpoint hack “Tealecho” in
order to see the gestures you create on the screen.
To start using Tealscript, you need to activate it in the options list as shown.
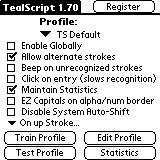
Here you can also specify a beep on mis-recognized words and where capital letters can
be written, among others. Under the edit profile menu, you can see automated gestures for
letters, punctuation etc. Under the train profile, you are taken through a series of
sentences which stores each of your gestures into the profile. After this, you can test
the profile to see how well the system recognizes your writing.
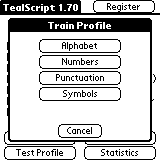
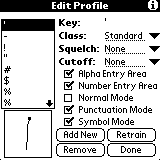
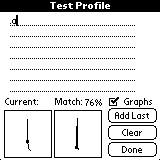
Now you can begin using the program. After using it for some time, you can go back and
use the statistics feature which will report on how you have been doing.
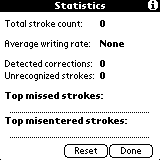
Tealscript has bundled a large number of tools to increase your recognition. In use, I
find the program slower than Graffiti at recognition. The tools are definitely worth the
change to Tealscript. These tools increase your accuracy upfront, but I found that they
have not increased my speed over time when compared to Graffiti. Just like Jot, Tealscript
is great to get you started without the need to learn any special characters. However, I
still find graffiti faster in the long run.
Price: $16.95
Pros:
Options
Multiple Profiles
Statistics
Quick Training
New gesture additions
Cons:
Slow
Tegic T9
Program Requirements:
Device:
Palm OS 2.0 or Later
170 K free RAM
T9 by Tegic is a replacement for the built in
keyboard. Basically it is a 9 key pad with letters associated with each key. T9 attempts
to identify the words spelled based on the keys that you press. For example, if you press
the buttons “pqrs” “tuv” “ghi” “abc”
“jkl”, the software prompts you with the word “quick” in the word bar.
You then either select the word or press the space bar to select the highlighted word and
type the next word.
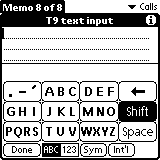
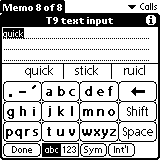
T9 also provides a few other keypads such as numbers, symbols, and international
characters.
Numbers 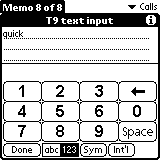
Symbols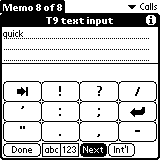 International
International 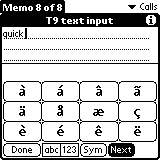
T9 can be configured to use a smaller word selection font and also use the entire
screen. When the entire screen selection is made, the T9 window covers the entire
application window.
Options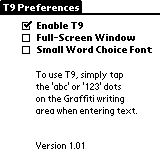 Full
Full
Screen 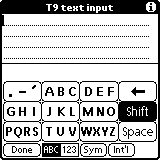
T9 is a good replacement keyboard providing you with few but larger keys.
Price: $29.95
Pros:
Large keys
Dictionary built in
Cons:
Large program
Cost
Silkyboard
by Julie Strietelmeier
Program Requirements:
Device:
PalmPilot, Palm III series, Palm V series
14 K free RAM
Silkyboard by Softava is a replacement for the built in
popup keyboard as well as a screen protector all in one product.
Silkyboard has two parts. One is a screen protector sticker that you place in
the graffiti area of your Palm OS device. The other part is the software drivers
that turn the graffiti area into one large keyboard.
Installing Silkyboard is very easy. I didn’t have any problems at all getting
the sticker placed in the correct position. If you do happen to get it crooked,
it is easy to pull it off and put it back on. The sticker is white with black
and gold letters arranged in a familiar QWERTY layout (there is a Russian
version available also).

Installing the software is equally easy. This consists of two separate .PRC
files. Once you install them, you can access the Silkyboard settings by going to
the System Prefs. There you can select what Palm OS device you are using, turn
the software on/off, calibrate the keyboard and adjust other settings. After you
have the software setup, you can start using the product.
Once Silkyboard is activated, you can use your stylus to tap the letters in
any application. The first thing I noticed when I started using Silkyboard was
the absence of the spacebar and shift keys. To make a space, you just use the
regular graffiti stroke. Yes, you can mix graffiti strokes while using
Silkyboard. If you are a die hard graffiti user, you can just use Silkyboard as
a screen protector if you wish. But then you wouldn’t get to take advantage of
some of its interesting features. As I said earlier, I noticed that there
weren’t any shift keys. Whenever you need to capitalize a letter, you just hold
your stylus down on the letter and it will automatically shift it for you. You
can set the length of time to hold the stylus down in the prefs.
If you hold down the number and punctuation keys, you get the same symbols
that you would if you shifted them on a regular keyboard. This is a nice feature
because I never have memorized symbols like #, $, and %. With Silkyboard, it is
more convenient to add enter them.
There are a couple things about Silkyboard that I don’t like. One is that
there isn’t a one tap button for each of the silk screen icons. The Apps, Menu,
Calculator and Find apps have to be activated with a stroke instead. For
example, to bring up the Apps launcher, you have to make stroke from the number
1 to the number 3 and back again. A short right to left stroke. I’d much rather
have a one tap button like I’m used to.
As for the actual screen protector, it is quite strong. I’ve used it
exclusively for over a week and can’t see any signs of wear. There is only one
thing that I don’t like about it and that is that the ink for the keyboard is
raised. So, when you’re writing graffiti strokes, you feel bumps (I call them
speed bumps) as you write. This isn’t horrible, but I just don’t care for it.
Softava says that they are working on getting a smoother ink.
All in all, this is an interesting product. I would say that it would be very
good for beginners and people that don’t like to use graffiti. For people that
are proficient in graffiti, you probably won’t be interested in the Silkyboard.
Price: $33-35 for 12 stickers and software drivers
Pros:
It’s a screen protector and keyboard in one.
Holding down the stylus activates shifted keys.
Easy to install.
Doesn’t use any screen real estate.
Cons:
Have to use a stroke to bring up Apps, Menu, Calc, and Find apps.
A bit expensive.
Text Entry Program
Comparison Summary:
Each of the applications above have their pros and cons. In order to compare the options
more closely, I chose to use a freeware application called WPM by DDH software and compare the speed of text input
over repeated use. Here are my results of the tests. Note that the data for each trial is
tabulated as words per minute (WPM) / Time required for input in seconds. The sentence
used is as follows:
“The quick brown fox jumped over the lazy dogs”
Summary Table:
| WPM/Time(s) | Price | Size | 1 | 2 | 3 | 4 | 5 | 6 |
| Jot | $39 | 115k | 9/60 | 10/54 | 12/45 | 14/38 | 11/48 | 17/31 |
| Graffiti | Free | 0K | 10/51 | 13/39 | 15/35 | 13/41 | 16/33 | 15/34 |
| Fitaly | $25 | 50k | 16/32 | 18/29 | 24/22 | 24/22 | 26/20 | 26/20 |
| Teal Script | $16.95 | 50k | 10/49 | 8/65 | 11/49 | 12/39 | 14/38 | 14/37 |
| Tegic T9 | $29.95 | 170k | 7/69 | 9/55 | 10/52 | 13/40 | 13/40 | 14/35 |
| Silkyboard | $33-35 | 14k | 16/31 | 18/30 | 17/31 | 18/29 | 20/27 | 19/29 |
As you can see, Fitaly was consistently faster than the other methods. Keep in mind
that I am not even an experienced Fitaly user. I have used it on and off for roughly a
month whereas I have used Jot and Graffiti for years. To be fair, I ask that any user who
is extremely proficient in a particular program test their speed with WPM and open up the
discussion on the boards. I admit that I am not an expert with some of these applications
and would appreciate any feedback. In conclusion, I will stay with a combination of Fitaly
and Graffiti for my input methods of choice.
11/06/99 Update:
Silkyboard came in second in the WPM speed test to Fitaly.
Microsoft 365 Personal | 12-Month Subscription, 1 person | Word, Excel, PowerPoint | 1TB OneDrive cloud storage | PC/Mac Instant Download | Activation Required
$99.99 (as of October 16, 2025 23:33 GMT -04:00 - More infoProduct prices and availability are accurate as of the date/time indicated and are subject to change. Any price and availability information displayed on [relevant Amazon Site(s), as applicable] at the time of purchase will apply to the purchase of this product.)Microsoft Office Home & Business 2021 | Word, Excel, PowerPoint, Outlook | One-time purchase for 1 PC or Mac | Instant Download
8% OffProduct Information
| Price: | |
| Pros: |
|
| Cons: |
|

![For 1 person Use on up to five devices simultaneously Works on PC, Mac, iPhone, iPad, and Android phones and tablets 1 TB (1000 GB) of secure cloud storage Word, Excel[2], PowerPoint, Outlook[3], and OneNote desktop apps with Microsoft Copilot[1] Hig...](https://m.media-amazon.com/images/I/41NFscaBwFL._SL160_.jpg)

Gadgeteer Comment Policy - Please read before commenting
Post your comments here on the revolv Design’s RoadWriter Review.
http://www.the-gadgeteer.com/roadwriter-review.html
Just click the POST REPLY button on this page.
Looks like it takes up a lot of room in the interior. Most newer cars won’t have the room to mount this thing!:rolleyes:
Just missing the car now!
Yes, the mounting solution is big, but its not THAT big.
You can also easily remove the goose neck assembly and stow it under a seat if you have passengers that don’t have as high a Geek Coefficient as you do.
With the SUV, tho, I have the luxury of leaving the entire thing in the car…You have to remember, the RoadWriter was designed for the working PDA, not the casual user. Most RoadWriter users won’t mind it always being in the work vehicle…
Kind Regards,
Christopher Spera
How do you stand it moving around alot in the car?
It doesn’t move THAT much; but enough that the washer and bolt holding the goose neck assembly to the mounting plate needs to be retightened once every 2-3 months.
While this isn’t a big deal, it can get frustrating near the end of that 2-3 month period…
Christopher Spera
Chris great job and an enjoyable read
I will look into adding this to my must have list
Thanks for your fine work
Larry
Inside of your car is d-i-r-t-y!
A number of you have written asking where the revolv Design Web Site has gone.
The short answer is: I don’t know. I have been trying to contact the President and CEO of revolv Design for quite some time now, and have not gotten any response from my inquiries, e-mails or phone messages.
Their phone(s) still seem to be active, but no one has returned any of my calls. Their web presence seems to have just…evaporated.
If I hear anything from them, I will let everyone know.
Kind Regards,
Christopher Spera