Program Requirements:
Desktop:
486 or Pentium with 8meg of RAM running Windows 95, 98 or NT
4.0 (NT users require docking station)
15mb free disk space
Franklin has released their next generation REX device. This new version is called the REX Pro. What’s different in this new version? The REX Pro now has a data entry method! That was the main detractor from the first generation REX PC Companion. You could not change or enter new data if you were away from a PC. This new method is the Starfish SuperKey Light Data Entry System. The REX Pro also has 512k of memory as compared to 256k on the older version.
What exactly is a REX Pro? It is a PDA that is the size of a PCMCIA card. This very small 1.4oz.unit can be easily carried with you at all times.
Product Specs:
Memory: 512k memory (can store up to 6000 entries).
Size: 3-3/8″ x 2-1/8″ x 1/4″
Weight: 1.4 ounces
Display: 9-line, high contrast 160×98 pixel LCD
PCMCIA: Type II PC Card
Powered by: Two CR2025 lithium batteries (up to six month life with normal use).
The REX Pro is well made. The body is metal with a plastic membrane type button bar. There are 2 plastic battery door latches on the one end of the unit where the two CR2025 3-volt button type batteries can be inserted (they are included and already installed when you buy the REX Pro). The other end of the unit has the PCMCIA connector. The unit feels as sturdy as a typical PC Card. On the back of the unit is a very small recessed reset button that requires you to use a pushpin or something as small to activate it.


A black leather case is supplied with the package. I don’t particularly like this case because it uses elastic bands to hold the unit in place. So, when the REX is in the case, 2 of its buttons (top and bottom) are covered with the elastic bands. This makes it difficult to use. A stack of blank business cards are also supplied. I’m not exactly sure what these are supposed to be used for though… maybe notes in the field. Since the REX is so small, you might be tempted to keep it in your back pocket. I wouldn’t recommend this because you don’t want to flex the casing. Doing so might crack the screen. I like to use a hard plastic PCMCIA holder. When I put the REX Pro in this case, I feel safe putting it in my back pocket.
The display on the REX is a very crisp 160 x 98 pixel display. The specs on the Franklin website say that it is a black on white display. The background isn’t white though, it’s more greenish like a PalmPilot. The text is black and is easy on the eyes. I find it comparable to the PSION 3a’s screen (even the main screen’s icons reminds me of the PSION). I like the display quite a bit. It’s pretty much glare proof and can be seen in even not so bright lighting conditions.
The button bar is the plastic membrane type. The original REX had 5 buttons, this new model has 6. To make room for the extra button, they had to shrink all of them a little. Each button is about 3/16″ in diameter. I find that it works best when you use your fingernail to press the buttons. People with really large fingers and/or no fingernails might not find it easy to use. Everytime you press one of the buttons, the unit will chirp. There is an option to turn the key click tone from soft to loud or on and off. The 6 buttons are the application and navigation buttons. The Home button takes you to the main menu and turns the unit off when held down for 3 seconds. The View button lets you
see the different views in the apps like the daily, weekly and monthly views of the Calendar. Then there are the Select button, Edit button and the Up and Down buttons.
The alarm on the REX is very soft. The speaker has not been upgraded in this new model. It doesn’t surprise me though… I’m not sure you could get a very loud speaker in a package as small as the REX. Unless you plan to keep the REX taped to the side of you head, I’m not sure I would want to depend on it to alert me to a important meeting if I worked in a noisy office. There are three sound options that can be set for the alarm. You can set it to Off, Short and Long. When the alarm is set to Short, it will beep 4 times and then quit. When it is set to Long, it will beep for about 20 seconds and then quit. I recommend setting it to the Long setting so you’ll have a better chance at hearing it.
The docking station is nicely constructed. It is made of plastic and can be disassembled (the stand can be removed from the back of the unit) to make traveling easier. A serial cable is connected to the docking station. The previous REX model had a detachable serial cable. The cable with this new cradle is permanently attached. The docking station is powered by 4 AAA batteries (included). The REX card slides into the docking station and an eject button releases it. The great thing about the REX is that if you have a notebook computer with a type II PCMCIA slot, you don’t need the docking station. The REX can be directly inserted into the PCMCIA slot for syncing. Starfish will be releasing a
free add on soon so that you can sync directly with some of the HPC WindowsCE machines. You will be able to sync your data in the HPC to your REX and use it as a more portable extension to your data. Available right now is a free add-on program to TrueSync that will let you sync your PalmPilot or Palm III data back and forth to the REX. You can find it here: http://www.starfish.com/products/truesync/accessors/palm/index.html This allows you to use both PDAs and always have them synced with the same data (even memos).

To get your information into the REX, need a Windows 95 or NT machine. The REX ships with TrueSync Desktop (a PIM by StarFish) which syncs to the REX. It also ships with TrueSync Plus which will allow you to sync with Microsoft Outlook 97/98, Microsoft Schedule+, Symantec ACT! 3.0.x/4.0, Lotus Organizer 97/97GS, and Sidekick 98. It was a snap to sync to my existing Microsoft Schedule+ data.
The main new exciting feature that sets the REX Pro apart from the original model is its new data entry method. Using the new pencil button with the up and down arrow buttons, you can add new entries in the Calendar, Contacts, Memo, and Todo apps. The entry method consists of a simple alphabet screen that you scroll through (using the arrow buttons). When you get to the letter that you want, you press the select button. There is also a number and symbols screen that you can toggle back and forth to using the view button.
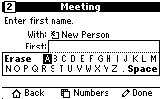
This data entry method works pretty well although it is definitely not quick. It’s adequate for entering very short bits of info like a new appointment in the calendar app or a new Todo. Using it to enter a new contact in the contacts application is really pushing it and it’s surely not recommended for entering a new memo. I say this because it just takes a long time to select each letter one by one as you’re entering a name or a sentence.
There are 5 applications that run on the REX. The Calendar, Contact Lists, ToDo Lists, Memos, Home/World Clock, and Preferences. The Calendar has daily, weekly, and monthly views. The daily view is just a grid showing the appts entered for that day. You can select an appt and display any additional info related to it. In the weekly view, you are shown a bar graph of the events scheduled for that week. You can only view this screen, you can not select any of the bars and find out more about that appt. In the monthly view, one month is displayed with the current day in parentheses. Dates with events are shown in bold. You can select only the days in bold to find out more about the scheduled events on that date. One nice thing is that all the major holidays are already entered into Calendar app. Appointments can have alarms associated with them so that you can be alerted before a meeting. You can directly enter a new event or appointment into the app by pressing the edit button. You have the choice via a pop up list of entering an event, recurring event, all-day event, multi-day event, or annual event. Selecting one of those options will then give you another quicklist of options. They put all kinds of options from vacation, trade show, meeting, flight, conference call, etc so that you can easily set up an event. One nice feature of the TrueSync Plus package is that you can modify the quicklist data to add your own options. If you need to schedule an appointment with a person that you have an entry in your contact app, it’s a simple matter of selecting them. You can also have set an alarm with each appointment. You can have the alarm go off
either 5mins, 15mins, 30mins, 1hrs, 2hrs, 3hrs, 4hrs or 5hrs before the actual time of the appointment. I wish there was an option so that you could enter your own time for the alarm to sound. I like to set my alarms for 24hrs in advance. Unfortunately, there isn’t an option to do that. One thing that I noticed, there isn’t any checking for overlapping appointments.
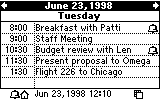
In the Contacts app, you can keep address, work and home phone numbers, work and home fax numbers, email address, cell phone, car phone, pager, web address and other in up to 4 different cardfiles. The information is viewed in rolodex style with alphabetized tabs at the top of the screen. Navigating through the names is a little tedious, but once you get used to it, it isn’t too bad. To find a name in the S’s, it would require that you press the down arrow 6 times, then press the select button, then the down button once, and the select button again. You would then be at the top of the list of names beginning with S. Then you could scroll to the name you wanted to view the info on and press the select button to see more info on that person. This is probably the most important application on the REX. The cards can be sorted by Last name, First name or Company and by category. This can be changed directly on the REX. You can also specify which phone number or email address show up in the rolodex view for each person. This can be a time saver so that you don’t need to go into the actual card view for a specific person. Using the data entry method, you can add, delete and modify a contact.
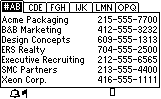
The To-Do lists lets you view tasks, calls and due-date related items. You can also mark items as completed. You have the option to view all the to-dos, tasks, things that are due today or things that are due this week. When you enter a new Todo, you can pick from several canned task names like: Product Review, Gift, Presentation etc. In TrueSync Plus package is that you can modify the quicklist data to add your own most used tasks, to-dos to pick from.
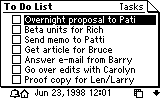
The Memo application lets you store notes and memos on the REX. It’s a neat way to carry directions, lists and other information with you. If a note or list is longer than a screen, you can use the arrow keys to scroll through the info. You can also enter new memos via the input method. This can get tedious though having to scroll through letter by letter. A small collection of E-texts (memos that you can upload to your REX) can be found at : http://www.linkmagnet.com/rex/rex_etext.html
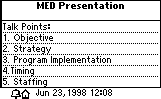
The Clock Application shows the current time for your location (city closest to you) and a world clock for the location of your choice. This would be handy if you travel alot and need to know what time it is ‘back home’. The only bad thing is that you can’t (or at least I couldn’t figure out a way) add a new city time zone. I would rather my home clock say Columbus, IN instead of Indianapolis, IN which is 40miles north of where I live. The clock app will also let you set a daily or one time alarm directly on the REX.
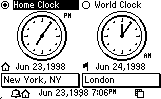
The Preferences app lets you change time and date displays, turn the alarm sounds and key click sounds on and off, set your day start and end times, set a password and change the auto shutoff time. You can also check the total memory on the card and how much memory is currently free (unused). The password protection is a combination of any of 5 of the six keys on the keypad. You can set the password lock to be always in effect, disabled, 30mins or 60mins. When one of the time limit options is set, a password won’t be requested until after the specified time limit has passed. When a password is in effect, the power up screen will show the owners information (entered via TrueSync).
What’s the bottom line? I would have to say that the REX Pro is a great way of carrying around your Contact, Schedule, ToDo and Memo information when you either can’t or don’t want to carry around a larger PDA or Palmtop. It does what it was made to do and does it well. Now that it has a data entry method, its cool factor has really jumped. But, would I trade my main PDA (Palm III) for a REX Pro? No way. But, I would use the REX Pro with my Palm III… as a more portable extension of it. If you’re in the market for a new main PDA, you’ll need to ask yourself a couple questions to see if a REX will be enough for you.
1. Is portability more important that functionality?
2. Do you only need access to contact and schedule information while you’re on the go?
3. Do you mainly need a lookup device and not a device where you’ll be entering all the data on the device itself?
4. 3rd party add on applications (like games, etc.) don’t really interest you.
If you answered YES or agree to all three of those questions/statements, then you should really consider a REX Pro. Otherwise another PDA might be better suited for you.
Google Review Tap Cards (3-Pack) by TapFive - Tap for Instant Reviews - All Phones Compatible - Reusable Smart Tap NFC & QR - Boost Business Reviews - Powered by TapFive (3 Card Pack)
$34.90 (as of July 7, 2025 22:39 GMT -04:00 - More infoProduct prices and availability are accurate as of the date/time indicated and are subject to change. Any price and availability information displayed on [relevant Amazon Site(s), as applicable] at the time of purchase will apply to the purchase of this product.)Google Review Tap Card Stand | Boost Online Reviews and Google Rank with Fast Zappy NFC Tap QR Code Stand Works Like Digital Business Card tap dot Card | iPhone Android Friendly (1 Large Stand)
$9.99 (as of July 7, 2025 18:26 GMT -04:00 - More infoProduct prices and availability are accurate as of the date/time indicated and are subject to change. Any price and availability information displayed on [relevant Amazon Site(s), as applicable] at the time of purchase will apply to the purchase of this product.)Product Information
| Price: | $229.95 |
| Manufacturer: | Franklin Covey |
| Pros: |
|
| Cons: |
|



Gadgeteer Comment Policy - Please read before commenting
So your calendar is stuck in the .skw format and you want to move it to a more modern calendar like Google Calendar? Here’s one way to do it:
A friend downloaded Sidekick 98 from Rapidshare
Installed Sidekick 98
Imported the .skw that had been created by the Franklin RexPro/TrueSync application
Created “Report” of Events, which is a quasi-spreadsheet format
Within Excel changed Start Time and End Time from “10:00p” to “10:00 p” and “9:00a” to “9:00 a” so that Excel would format as a time event. Used the Replace function for this. Then formatted these sells to standard time display like “10:00 p.m.” to make sure that they were valid
Saved in Excel as csv (comma separated values)
Opened csv with Outlook. (I used Outlooks 2003, since it was already loaded on this computer. Confirmed that the events all shows up properly.
Saved from Outlook as DOS csv (Google calendar would not read Excel csv)
Imported DOS csv into Google Calendar (Google Calendar would not read Windows csv, even thought the Help page said it would.
Waited for events to fully show up in Google Calendar. With a few thousands events this may take 10 or 15 minutes, but some events will show up immediately.
Once you’ve got the data into Excel and have it in .csv format there are many other calendar applications that can import it.
This device and the TruSync software was supported by Rolodex, Intel, Xircom and others during it’s lifespan.
Good Luck!