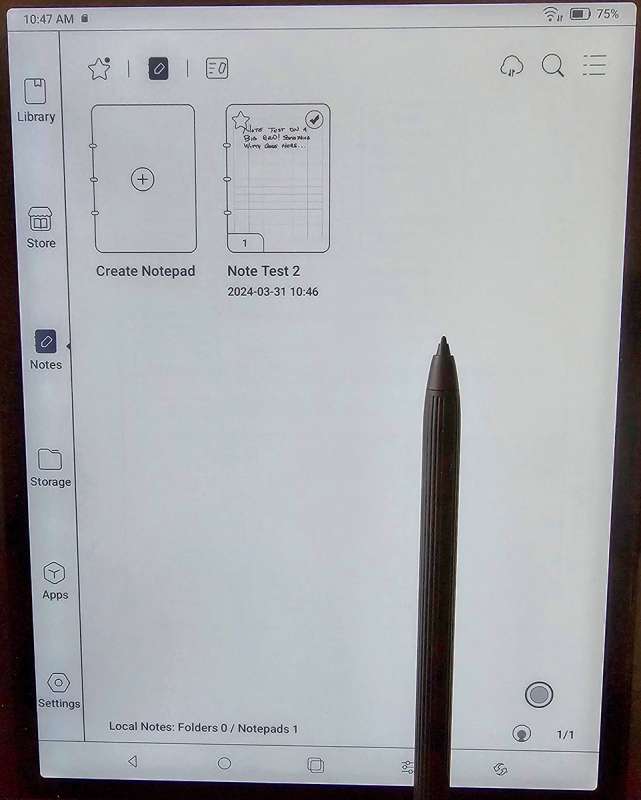
REVIEW – Note taking apps and devices are highly personal. Whether it is EverNote and OneNote back in the day, or Notion or reMarkable today, almost anyone with the need to take notes has a personal preference they will share with you whether you want the opinion or not. Boox has been around the note taking device scene for a while, and the Note Air3 is their latest contender in the space. Does it have what it takes to displace your current choice? Read on to find out…
What is it?
The Boox Note Air3 is an e-ink tablet designed to take and organize your notes. Unlike the color Note Air3C, the Air3 is a monochrome Android tablet with a custom shell/launcher that facilitates the collection and organization of your notes, annotated PDF files and basic drawings.
What’s included?
- The Boox Note Air3 tablet
- USB-C charging/power cable
- Standard magnetically-attached book cover
- Boox magnetic pen plus (Pen Pro 2 with eraser available as a separate purchase or as part of a premium bundle)
Tech specs
10.3 inch monochrome e-ink screen with 227 PPI, a resolution of 1404 x 1872 and a backlight for dark conditions
Android 12 with 4 GB RAM and 64 GB onboard storage, plus up to 2 TB storage available through a micro-SD slot
2.4 and 5 GHz WiFi bands plus Bluetooth 5
2.4 GHz octa-core processor
15.9 oz weight in an 8.9 x 7.6 x 0.23 inch aluminum frame
Embedded fingerprint scanner on the power button
Design and features
Before we really get started, an apology. All of the screen shots in this review were taken with my phone. This is because I could not get the Air3 to accurately capture what was on the screen, just what it thought I wanted. For example, the Quick Select icon would stay open and the menu choices visible once the icon was tapped. Take a screen shot, though, and the Air3 would automatically close ANY menus, pull downs or anything that was not the underlying screen. Not a great choice if what you are doing is trying to show tech support how something in the UI is not working…
When you first open the box, the Air3 looks impressive. Picking it up furthers that feeling – the tablet feels substantial (thanks to the aluminum frame) without being too heavy to be useful. Charging, though, does not live up to the build quality. It took slightly over an hour to go from 83% to 100%. Although you can use the tablet while charging, it feels like that defeats the draw of the device.
Once fully charged, pressing the power button starts the initial configuration. From the time you first press the button until you are ready to take your first note is an impressive 4 minutes, much faster than your average Android device.
Not long after I received the review tablet, I had a “minor” medical issue that prevented me from the planned travel and the perfect opportunity to review the device. In a twist of irony, though, all of the travel I had planned professionally turned into many, many online meetings – and probably even a better chance at putting the Air3 through its paces. What follows is what I learned as I used the Air3 as a stand alone notetaking device while confined to bed (more on why this is a “stand alone” trial as we get into the meat of the review).
User interface
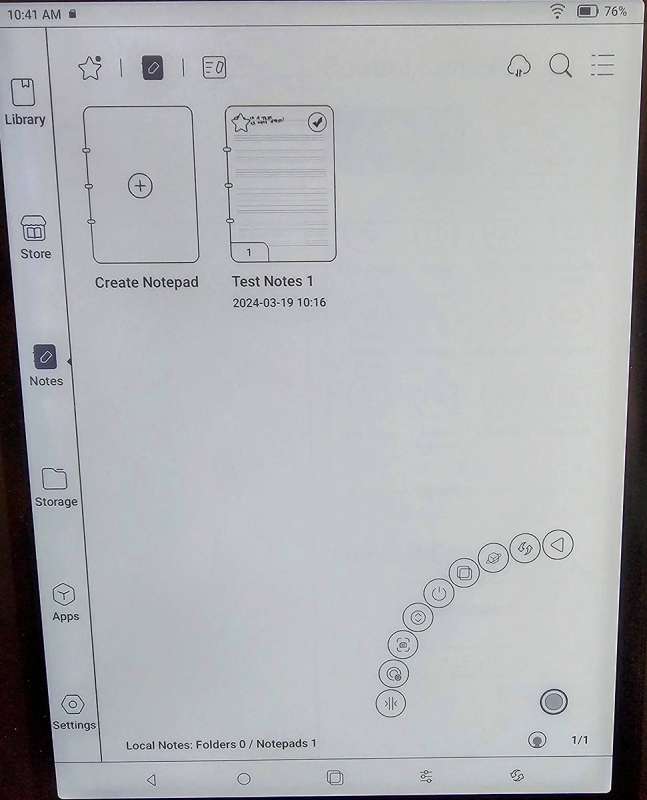
Here’s where the Air3 experience begins the slow derailment. Let’s begin with the basic instructions on using the Air3. Maybe I should say the lack of basic instructions on using the tablet, because neither the printed Quick Start pamphlet nor the manual (delivered as an eBook in the tablet’s Library) gives you any idea what the icons on the on the task bar at the bottom of the screen do. And since non-standard icons are the order of the day, you are left to your own devices to figure out what each does. From left to right, the first icon is the Back button. Ok, that much is pretty clear since the icon is a triangle pointing to the left. Next up, though, is a circle which stands in for the Home button – pressing this takes you back to the main interface shown above.
The next button appears to be overlapping squares, and this is the open tasks icon – pressing it will show all current tasks open on the device. Maybe you’ll get that looking at the button, maybe you won’t. Next up is a button which looks like a collection of slider controls, and this opens a subset of the device configuration related to the display – again, not intuitive. Finally, the right-most button looks like two arrows pointing in the same direction and making a circle. This button is an e-ink screen refresh.

On the left side of the screen is the function selector. From the top down there is the Library (where all your eBooks are surfaced), the Store (where you can download eBooks from Boox – but the books are all either public domain or non-copyrighted works, so no purchase necessary), Notes (where you can create notebooks and add individual notes), Storage (a breakdown of the types of items on the device – videos, documents, music and other types, including – interestingly enough – Android APK files for sideloading apps), Apps (because this is an Android device, you can install apps from the Google Play store, and this choice will allow you to either find new apps or run apps previously installed), and finally Settings (where all device settings are accessible). The Apps section is the default and appears when you press the Home button or initially power on the tablet.

Like most Android installations, the top of the screen is the Notification and Status area. Here you can see the time, WiFi signal strength, battery level and more. Swiping down from the top isn’t like most Android installations, though. Swipe down on the left side and you can see notifications. Swipe down on the right side, though, and you will see the Control Center, yet another subset of settings mostly related to the screen and how apps are displayed (split screen, etc.). On most Android devices, these two options are combined into a single pull-down menu rather than broken into 2 separate menus.
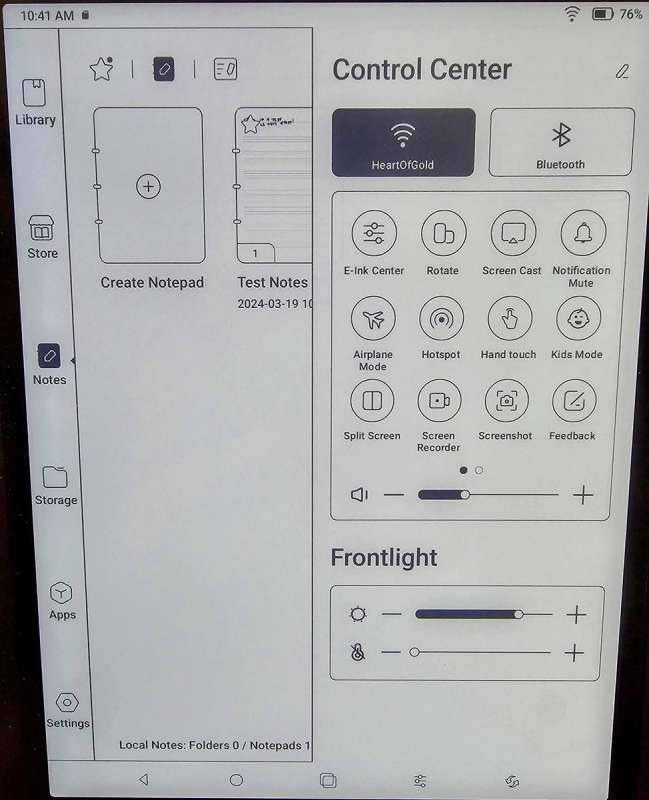
And at the bottom in the content area of every application is a button that looks like 2 concentric circles. Much like the Quick Launch feature Samsung devices with the SPen have, pressing the button brings up a quarter circle of icons that allow quick access to various apps and functions. Unlike Samsung’s implementation, the button is always visible, not just when the stylus is near to the screen. This makes reading text in the bottom right a little challenging, especially if the app you are working with isn’t able to scroll far enough up to make the last line or two visible above this button. The menu itself is customizable, but a lot of the functions are available in other readily available menus, so it seems more gimmicky than functional.
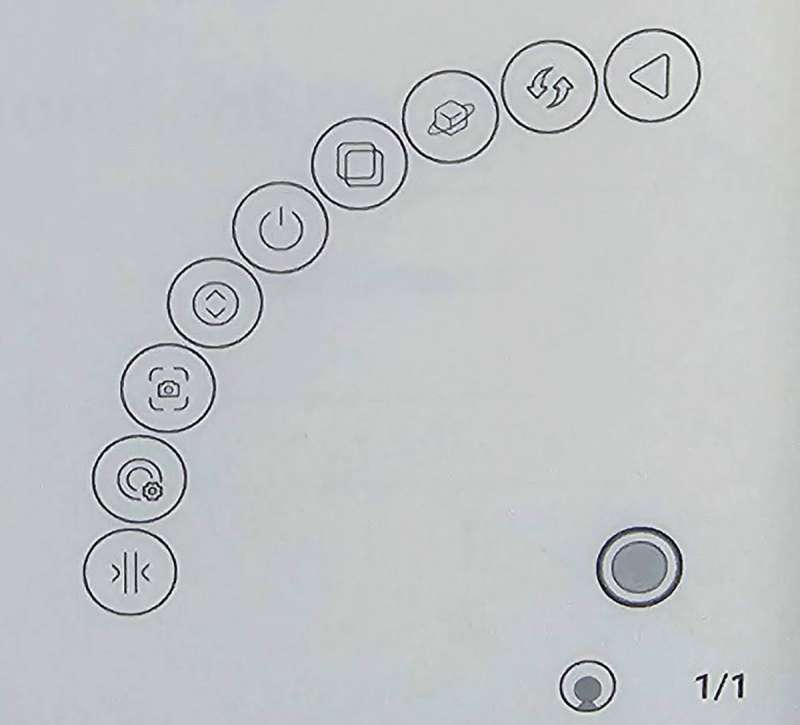
Features and Functions
Time to see how well the Note Air3 does what it was designed to do – take notes. We’ll begin with the dedicated Notes app accessible via the left side function selector. Strangely, the Notes app doesn’t appear to be available elsewhere on the device – say, for example, the Apps choice on the function selector.
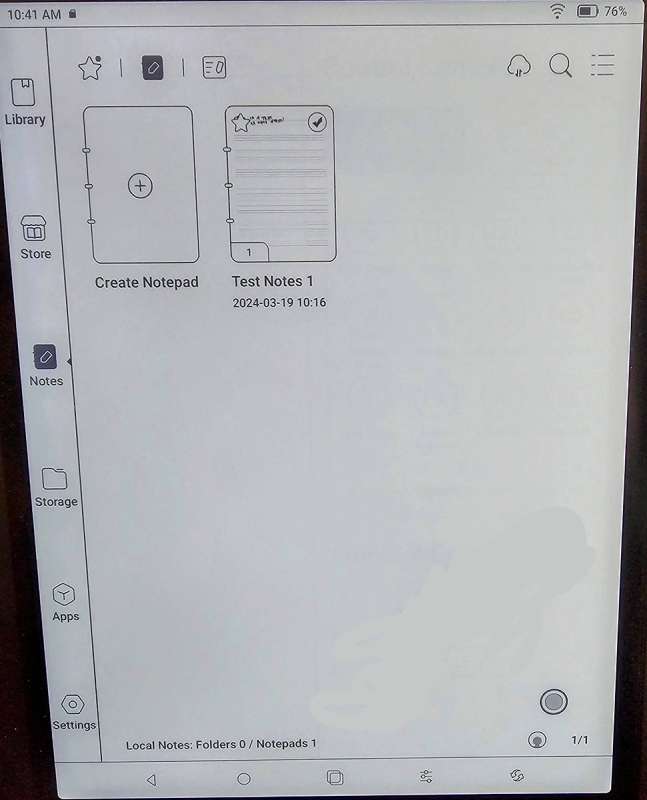
When the Notes app is opened, you are given the choice of either creating a new notepad or editing an existing collection of notes. Selecting a new notepad gives you a variety of options – handwritten or typed notes, and various page styles such as grid, lined or blank to name a few. Once you’ve made your choices and named the Notepad, you end up on a page with a single sheet in the style selected, ready to start collecting your thoughts and drawings. The picture below is a handwritten note with a big grid template.
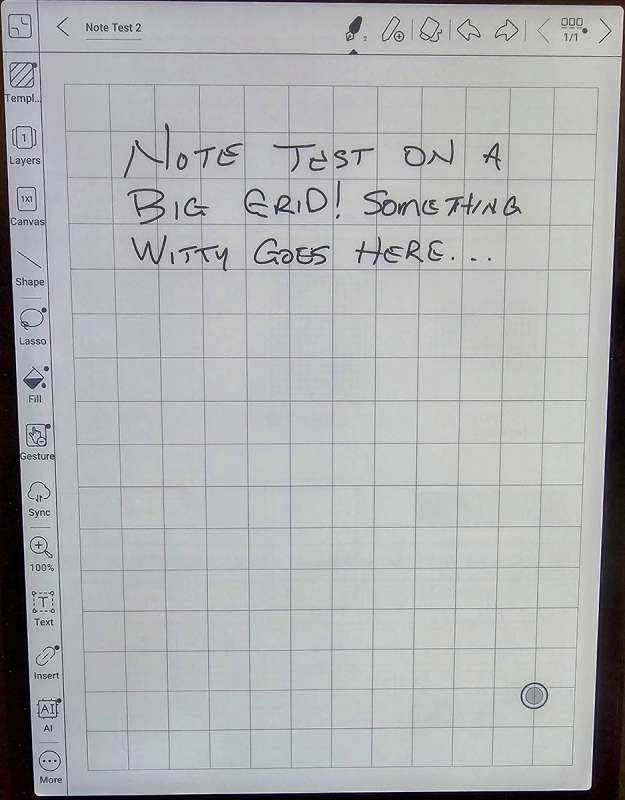
Here’s where all things note-related start to slide down their own hill. While the Air3 has a cloud sync feature, it functions mostly as a backup for your device (or a way of getting notes from one Boox device to another). Let’s take a common use case – using the Air3 to take notes and then moving those notes to a desktop or laptop to combine, edit, etc. You can get notes from the cloud onto your laptop, but Boox can only transfer these as either JPG or PDF files, meaning they are for all intents and purposes not editable outside of the Air3 without some significant hoop-jumping on the target device. Yes, I know you can annotate PDF files, but more on that in a minute. Contrast this to a device like the reMarkable which can transfer notes as Markdown files and will OCR handwritten text, and you can see how Boox’s solution comes up short.
I was hoping at least that the Air3 had an OCR converter for handwritten notes so that I could pull the notes over to my laptop as PDF files and then convert to a format like Word. Yeah, it seems like a lot of effort, but I could make that work for me. But, after spending way too much time digging around all over the Air3, I could not find a native or external OCR app which would work on the device, or on the JPG/PDF files the Air3 produced.
One of the other marketing points of the Air3 is the ability to annotate PDF files. And that feature works wonderfully on the device. When I tried to copy the annotated PDF file to my laptop, the underlying PDF file transferred without a problem, but the annotations were nowhere to be found (using Nitro PDF on Windows and PDFelement on a Mac M3 Pro chipset). Similarly, PDF files created on either Windows or macOS and then annotated transferred to the Air3 without issue – except the annotations were missing on the Air3. It feels like there is some kind of wall between the devices – anything annotated on device stayed on device without issue, but those annotations just couldn’t make it to any other device. Not a problem on either the Mac or Windows computers, though – annotate away on either, then they would follow the PDF to the other device, annotations intact. Going back and forth between the Air3 and any other non-Boox device is where the trouble begins and ends.
Is the Boox Note Air3 Google Play Protect certified?
Using these steps from Google, I tested the device to see if it is Google Play Protect certified, and the result was FAIL.
Why should you care if an Android device is Google Play Protect certified?
- Devices that aren’t Play Protect certified may not be secure
- Devices that aren’t Play Protect certified may not get Android system updates or app updates
For more info, use the Google link above. For the record, the Air3 did not have any malware preloaded.
Setting the potential security concerns aside, you can load pretty much any application from the Play store on the Air3. This includes notetaking apps like OneNote, Notion or Obsidian (to name a few). All of these come at a price, though. For example, it took just a few seconds to load OneNote from the store, but every time I added a note on the Air3, Microsoft’s notebook sync took minutes to receive the change – a veritable eternity in cloud time.
On the other hand, Notion loaded quickly and sync is rapid through my OneDrive account. The problem with Notion is that various UI elements would position themselves over other elements. For example, the “hamburger” menu at the top right side of the app was always covered by the Star button. Nothing on that overflow menu was available, and changing screen orientation, restarting the app or any other trick I could think of would not get the interface to display properly.
Obsidian had the best of both worlds – an eternity to sync and all sorts of interface issues.
I really need to note here that the problems with these three apps are not the fault of the individual apps. I have these loaded on both an Android phone and a different tablet (Samsung Galaxy Tab S9+), and everything just works. The behaviors noted above appear to be on the Air3 alone.
What I like about Boox Note Air3
- The build quality and feel of the Air3 is first class
- The battery life is outstanding
- The screen contrast and backlighting makes for easy reading/writing
What needs to be improved?
- There is no file compatibility with any other device outside of the Boox family of devices
- All sorts of interface problems with common Android applications
- Availability of the enhanced pen (with the eraser on the end) is infrequent at best
Final thoughts
Notetaking devices certainly have a place in today’s tech landscape, the truth is that no device can be an island any longer. Your data must be free and platform-agnostic, and interoperability is the key to success. While the Boox Note Air3 is a quality-made device and despite the quirks, it is a highly likeable device, it lacks the ability to play in anyone else’s ecosphere. As much as I wanted to love the Air3, I find myself only very mildly infatuated because it forces me to work with its terms, not mine. If there were some way to work around these restrictions, I might feel better about the device. But today, I just can’t recommend this to anyone unless you are completely happy taking notes, studying and planning in virtual isolation.
Being ill ironically does have some reward. On March 20, Boox released a new firmware update that finally showed up on the Air3 as an installation option yesterday (March 30). I am hoping some of the issues noted above have been resolved, but time will tell. If the update does fix anything, I will post an addendum to this review as soon as the changes are tested.
Price: $399.99 in the standard bundles (tablet, basic stylus and magnetic cover) or $447.99 (tablet, enhanced stylus, stylus tips and magnetic cover, when the enhanced stylus is available)
Where to buy: Boox and Amazon
Source: The sample of this product was provided for free by Boox. Boox did not have a final say on the review and did not preview the review before it was published.



Gadgeteer Comment Policy - Please read before commenting
A few years ago I bought an old Surface 3, the 10″ Win 10 device, for about $150. I use it as an e-reader and note taker. In fact, I bought another one as a spare for when this one gives up. Definitely not fast, but versatile.
Good idea. The only benefit I see to the Boox over your Surface 3 is that, with the e-ink screen, battery life will be much longer with the Boox.
Love the idea of an e-ink screen (more easy on the eyes for reading) with the Android ecosystem (multiple reading and notetaking apps) and the current availabilty of such e-readers to offer a color screen. But “if you can get over the potential security concerns” is the knockout punch. I cannot. An old operating system on first purchase and very few if any security updates. That seems to me to be too big a risk to take. Pity because I did try this device and very much agree with the author on his conclusions. Maybe a new color Kindle this year, but again limited to the reader app. A notetaking app such as Google Keep would be welcomed – but that is not going to happen.
Good review. I bought a Boox Tab Ultra and the folio keyboard. I hardly ever use it, as I have better devices.
1. Note taking – the eink is nice, but the screen doesn’t feel pleasant to write on. I prefer to write on a SuperNote Nomad with it’s ceramic-tip and soft-touch screen … feels like ballpoint on paper. It’s just a better e-ink device for pen-writing.
2. Art/PDF/Apps – my iPAD is just SO much more useful.
3. Security – I don’t trust this company to have access to anything important. There was some research showing the Boox “phoned home” to servers. Other people have reported that these concerns are nonsense. I created a new google-doc account just to use the Boox and not expose it to my regular accounts.
This Boox devices are interesting, but they serve a weird “jack of all trades, master of none” middle ground that I don’t find useful. Just opinion, of course. I’m sure it’s perfect for some.