
REVIEW – One of the biggest problems I often encounter as a maker/tinkerer is finding room on my workbench for the latest new tools. Case in point, my current laser engraver, the TwoTrees TS2, which I reviewed back in January 2023, is great, but it takes up pretty much all of my workspace whenever I use it. While looking for different tool options, I got the chance to review the LumiTool 20W Fiber Laser Engraver, which has twice the power of the TS2 and takes up about a quarter of the workspace. LumiTool is just finishing up its fully funded Kickstarter campaign, but still has rewards available. I tested the lowest available reward option which costs $1599, 38% off the MSRP of $2599.
What is it?
The LumiTool F20 is a 20W Fiber Laser engraver and cutter. The LumiTool houses a 1064nm laser that has a reported accuracy of 0.001mm, an engraving depth of 1.5mm-3mm, and an engraving speed of 7000mm/s. The LumiTool comes partially assembled and consists of an all metal body and stand.

The LumiTool is shipped in a sturdy box and protected by thick foam during transit.

What’s in the box?
- LumiTool F20 laser engraver
- Field Lens (110 x 110mm)
- Power Adapter
- Positioning Plate
- Allen wrenches
- Wooden ruler
- Data cable
- User manual
- Material samples

Hardware specs
- Model: F20
- Laser Type: 20w 1064nm Fiber Laser
- Engraving Accuracy: 0.001mm
- Engraving Depth: 1.5mm-3mm
- Engraving Speed: 7000mm/s
- Working Area: 110 x 110mm as tested (150 x 150mm available as an optional upgrade)
- Resolution: 1K/2K/4K/8K
- Repeat Pulse Frequency Range: 25-67(kHz)
- Output Power: 18-20W
- Input Power: 12V/20A
- Operation Temperature: -15-35°C
- Laser Head Dimensions: 9.49″ x 3.23″ x 5.5″ (241 x 82.1 x 139.7mm)
- Laser Stand Dimensions: 10.25″ x 8.58″ x 11.16″ (260.5 x 218 x 283.5mm)
- Weight: 16.5lbs (7.5kg)
- Supported File Formats: JPG/PNG/BMP/G-Code/PLT/DXF/AI
- PC Support System: Windows
- Mobile Support System:
- iOS
- Android
- HarmonyOS
- Wireless Connectivity:
- Bluetooth
- Wi-Fi

Design and features
The LumiTool F20 20W Fiber Laser Engraver has a very modern, sleek design. The unit is quite heavy, which helps to keep it stable during use.

The metallic gray body of the laser and stand are both stylish and functional, protecting the delicate inner components.

The laser unit of the F20 has heat vent slots on either side as well as the top.

There’s also a handle with rubber grips on top of the F20 that houses the power button.

A small LED screen with touch sensitive buttons just below the handle is for raising and lowering the unit once affixed to the positioning plate.

The front of the LumiTool F20 20W Fiber Laser Engraver has a few small heat vents and a LumiTool logo that lights up when the F20 is powered.

The back of the F20 has a data port for connecting the laser unit to the stand and a small power port.

The power supply is a standard 12V DC brick and cord.

The data cable resembles a standard ethernet cable with a strong braided casing.

The underside of the LumiTool F20 20W Fiber Laser Engraver has connection points for the positioning plate and the lens for the laser.

I tested the 110mm x 110mm lens, there’s also an option for a 150mm x 150mm lens with a wider effective work area.

The LumiTool positioning plate is just as durable and well-built as the laser housing with rounded corners and a brushed metallic finish.

The bottom of the plate has a removable section so that the F20 can be used in a handheld configuration or to accommodate odd-sized objects. There are also 64 threaded holes in the plate for securing materials in position before engraving.

The smaller adjustable plate moves vertically along the stand depending on the distance needed to properly focus the laser. The unit I received for testing had some weird build-up on one of the pegs. I was able to clean it up using a small file and some sandpaper.

The underside of the vertical plate can be angled by adjusting two Allen bolts.

Two Allen wrenches are thankfully included with the F20, purposefully for adjusting the laser’s angle.

At the base of the stand is the data port for connecting the adjustable plate to the laser unit.
Setup
Setting up the LumiTool F20 20W Fiber Laser Engraver involves some light assembly, some laser focusing, and app installation.

The physical assembly consists of attaching the laser unit to the stand. Two pegs on the adjustable plate of the stand fit into the bottom of the laser unit.

Following the somewhat confusing printed instructions, I was able to determine which of the many holes on the bottom of the laser unit aligned to the plate.

Two thumb screws securely attach and hold the laser unit in place. I installed the bolts here to show which holes align with the pegs on the stand.

After aligning the pegs, holes, and bolts and tightening everything up, the laser stays firmly attached to the stand and ready for use.

With the F20 fully assembled all that remains is plugging in the data cable and power.

The data cable attaches easily to the two open ports on the back of the laser unit and stand.

The power plug goes into the port right next to the data cable.

After powering the LumiTool up, you’re ready to download the operating app and start engraving.
Performance
After assembly, powering on the LumiTool F20 20W Fiber Laser Engraver will light up the unit and ready it for operation.

The touch screen on the top of the unit allows for fine vertical adjustment of the laser for focusing prior to use.

Making sure to remove the lens cap, two laser dots will appear on whatever material of position on the plate.

Focusing the laser is as easy as raising or lowering the laser until the dots merge. This means that the laser is focused properly for the material’s distance from the lens.
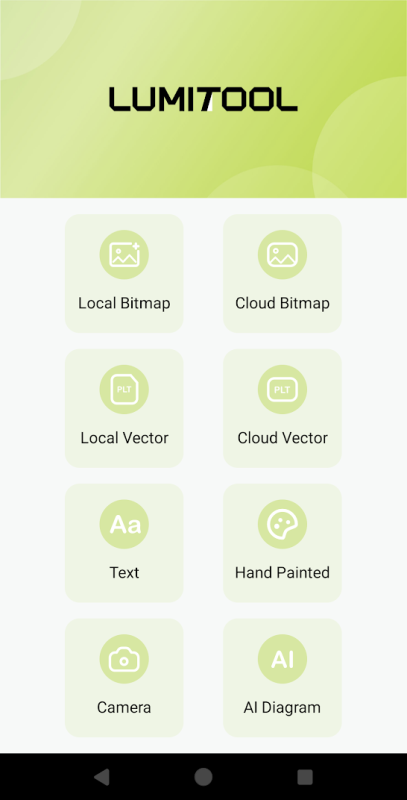
With the laser focused, it’s time to download the LumiTool app if you haven’t done so already. The main screen of the app features the eight options for operation. I won’t go through every option, however the ones I found most effective were cloud vector, text, and camera.
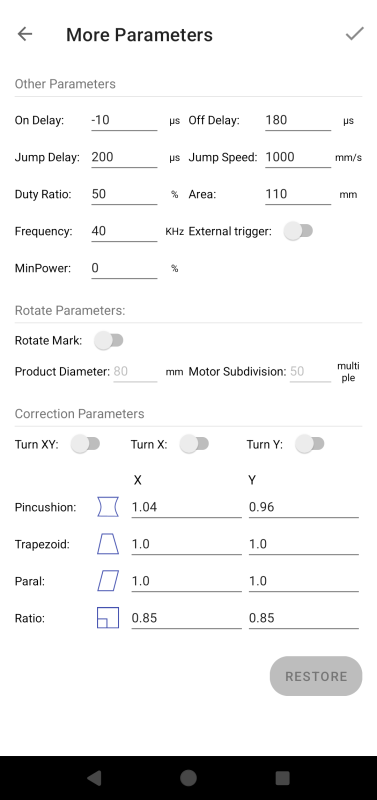
No matter which option you select, it takes a lot of guesswork and testing to find the right settings for the material you’re using and the type of design. The instructions online and included with the LumiTool were devoid of any helpful information. It was only after I reached out to the LumiTool team that I received some docs giving me some idea of the best setting for each material.
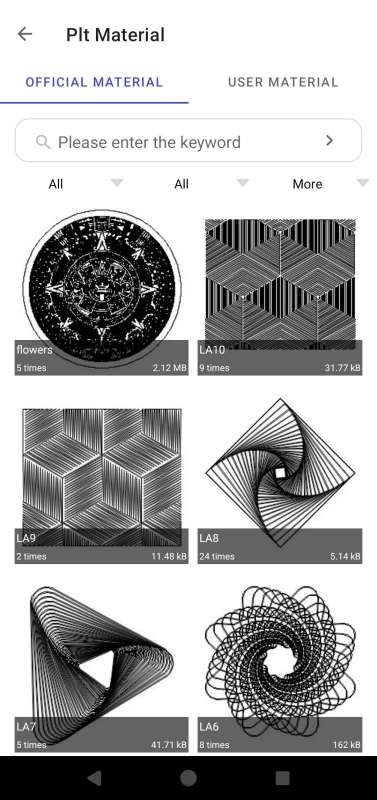
I picked an intricate vector design to start with and used the supplied black test sheets as material.

Depending on the settings, the resulting engravings can come out as photo negatives, or with too much white space and not enough weight to the lines.
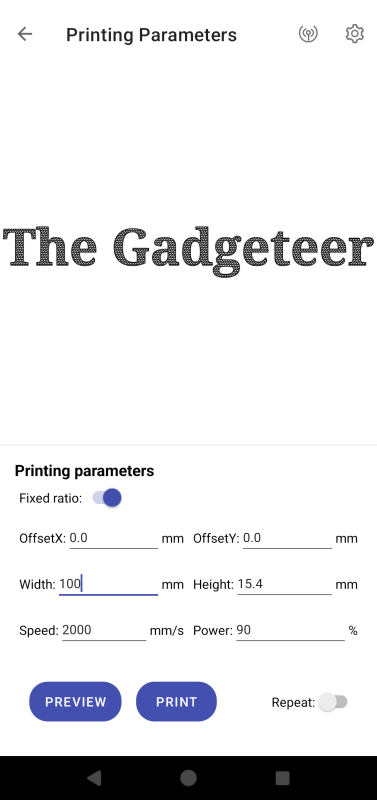
The easiest option for the LumiTool is the text feature. It’s pretty simple to use although there isn’t too much control of the font in the app except for the outline and interior pattern.
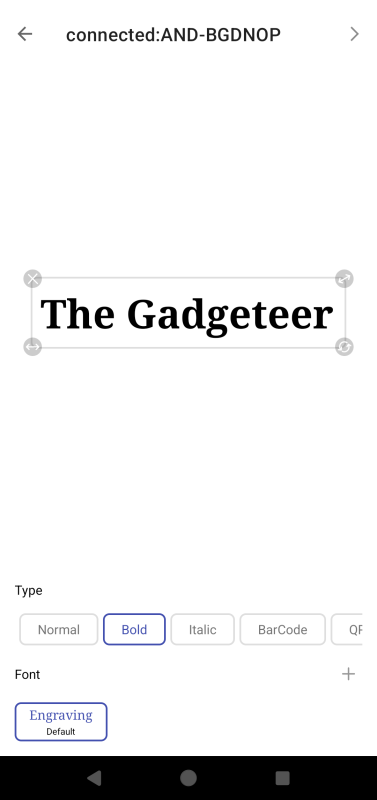
You can’t change the actual font as far as I can tell, but you can choose different type effects like bold, italic, or normal.

Using the black test paper again, I was able to try out a bunch of different interior patterns and outlines.

The speed and accuracy of the LumiTool is excellent and I was quickly able to try out three different versions of my engraving before picking the one I liked.
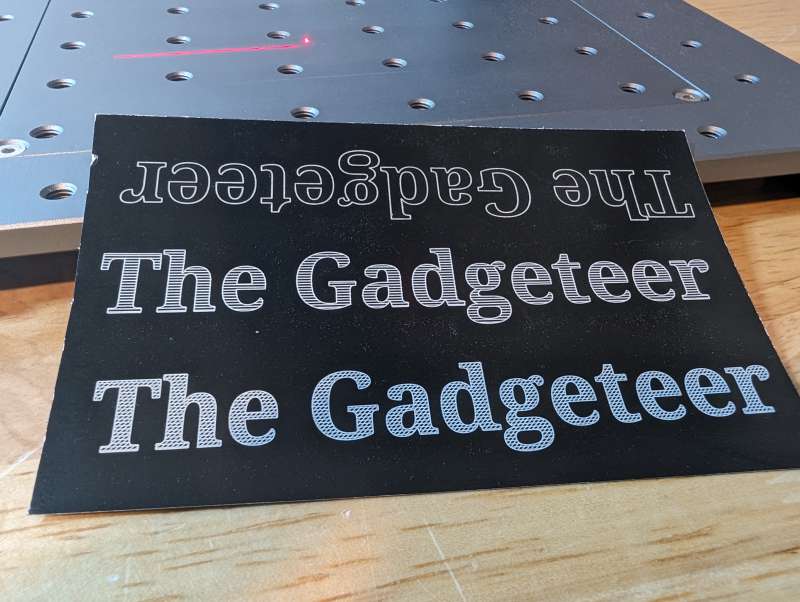
Once I got a feel for what the different settings for the LumiTool resulted in, it was easier to use the other engraving options.

Using the vector option, I tried out using the LumiTool logo on some aluminum.
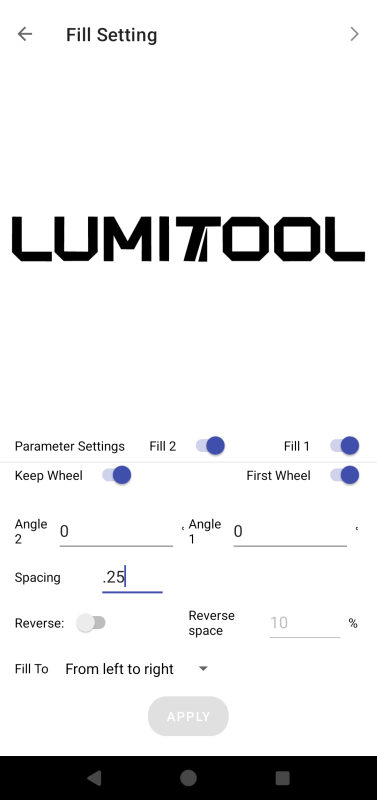
Setting the logo to engrave with a solid interior for one pass and thin lined interior for another took a few tries.
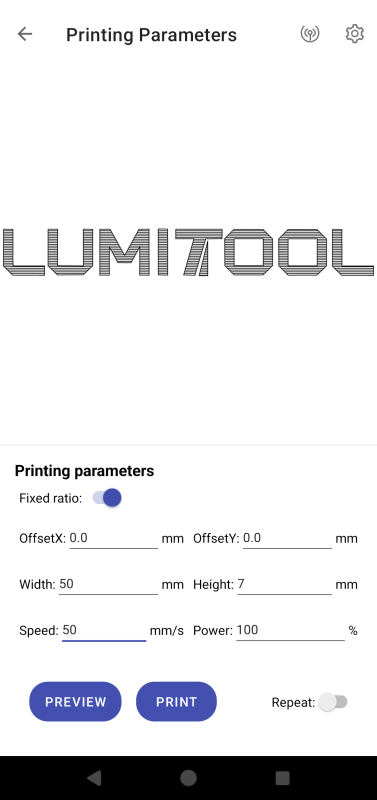
The app gives a great representation of what the final engraving will look like.

Engraving on aluminum is really satisfying, watching and hearing the laser burn away the exterior coating down to the exposed metal.

Setting the laser’s power level too high or the engraving speed too slow can actually warp the material you’re using. Aluminum is especially sensitive to this warping.
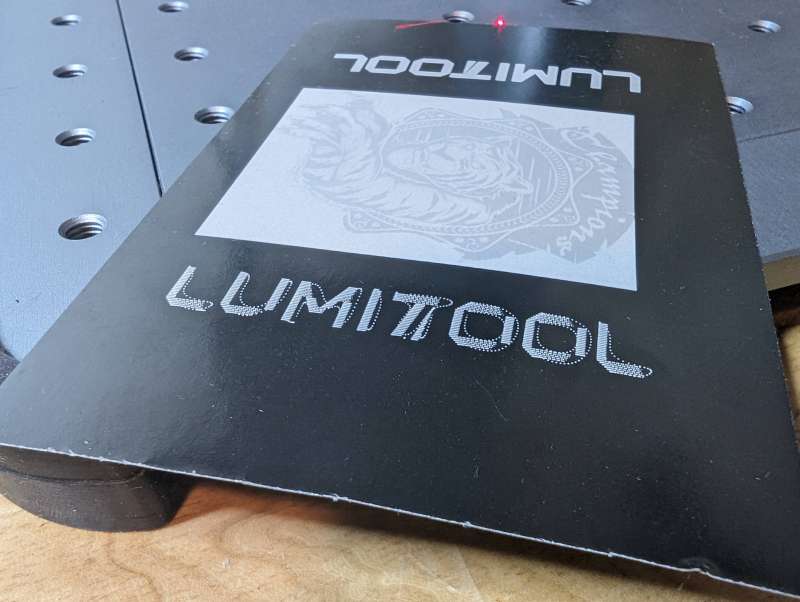
Also, if you try to set the LumiTool to engrave at too high a speed for the material, the fidelity of the image suffers from wide and loose outlines.
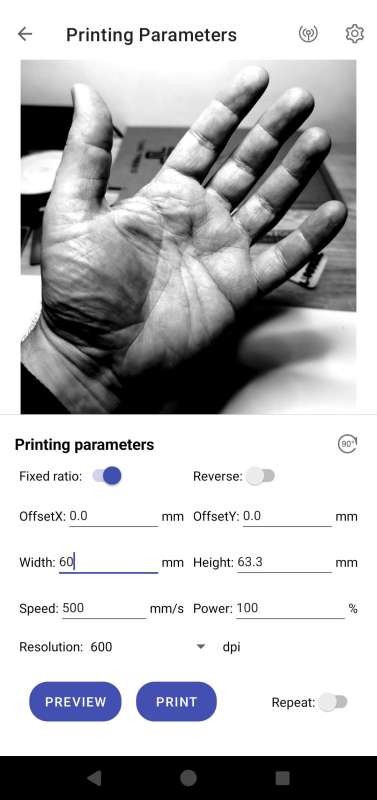
The camera feature of the F20 allows you to take a photo and then immediately transfer it to a material.
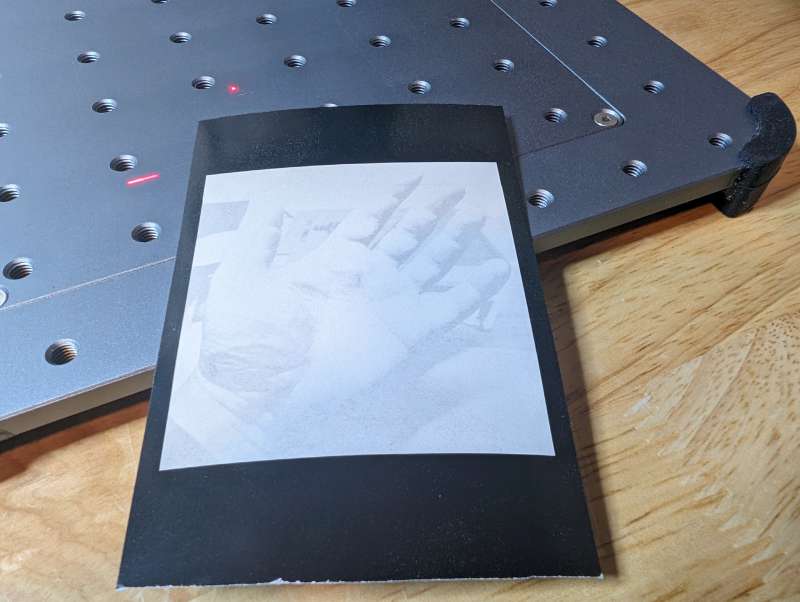
Again, it’s hard to adjust the photo and settings to get a really good usable image on the chosen material.
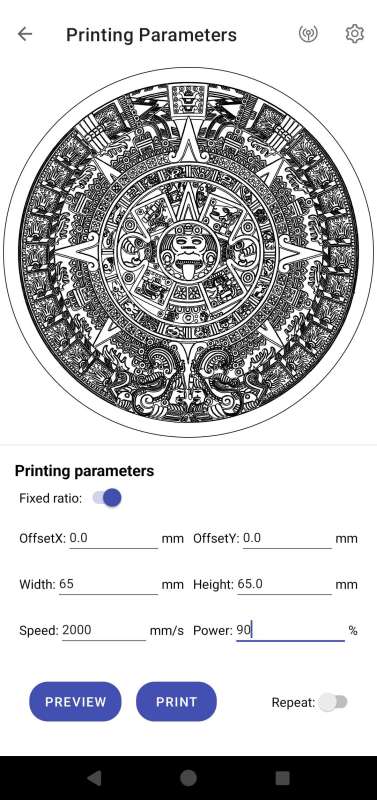
Switching back to the vector feature, I tried out some more complicated designs with great results.

My only complaint here is that it takes a bunch of tweaks to get the perfect spacing depending on the complexity of the design.
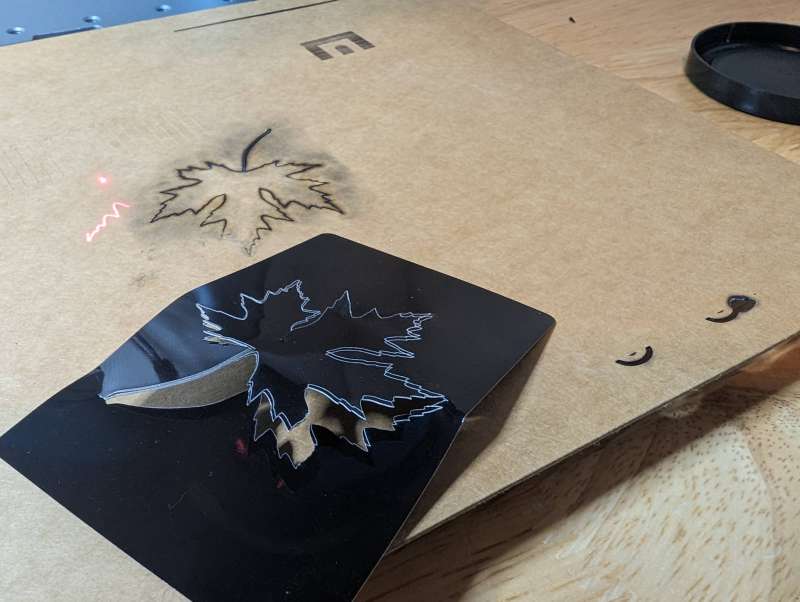
Trying to replicate one of the images in the LumiTool demo, I unsuccessfully cut through some thin aluminum. Unfortunately, it wasn’t as perfect as the one in the demo.

Even though the LumiTool isn’t meant for use on wood, I tested the leaf shape out on some scrap wood I use with TwoTrees TS2 engraver. The LumiTool at full power was able to burn the design into the wood, but not completely cut through it.
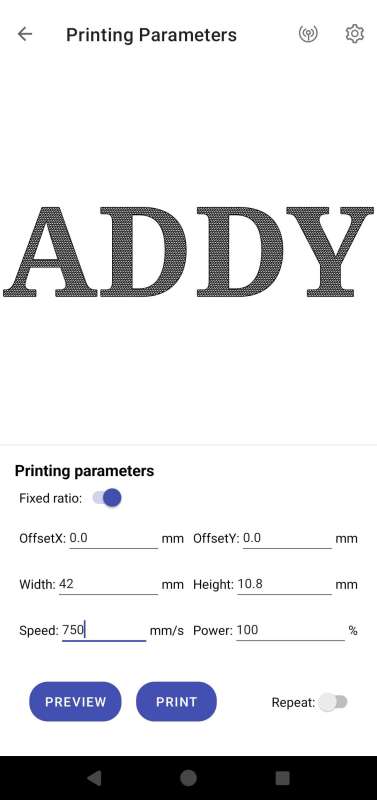
Going back to the text feature, I used the LumiTool to produce something I actually needed, a new name tag for my lovable pup, Addy.

This engraving really impressed me with the depth of the text and how perfect the edges came out. Working on materials like stainless steel and aluminum is where the LumiTool really shines.
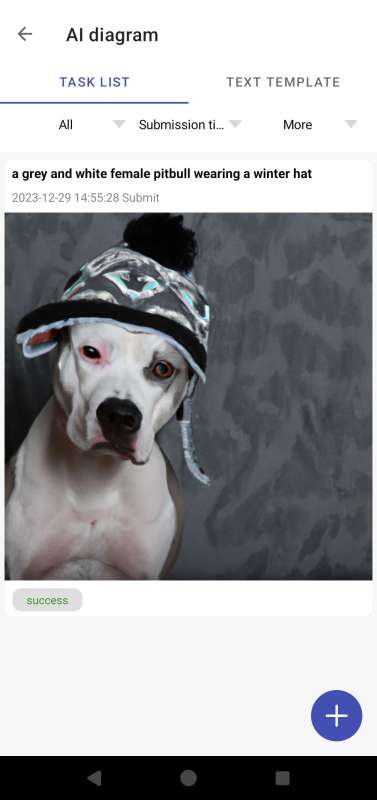
While LumiTool makes a big deal out of the app’s integration with the AI service Midjourrney, I found its usefulness negligible. It’s basically just a Midjourney image prompt embedded in the app, which is not as useful as using literally any other AI web service and then uploading the resulting image to the app. At least that way you can easily tweak and make new iterations of your prompt.

Overall, I enjoyed using the LumiTool and found that even though it took a lot of testing to get the settings correct the end results were worth the frustration. The unit itself works well and looks great, more like a futuristic art piece than a laser engraver.
What I like
- Great compact design and build quality
- Effective on different materials and objects
- Can also be used in a handheld configuration
What I’d change
- Confusing / Non-existent instructions
- Takes a lot of test passes on materials to get proper results
- AI aspect of unit is mostly useless
Final thoughts
The LumiTool F20 20W Fiber Laser Engraver is a great alternative to larger units that take up a lot of work space. The compact design also allows for more options, like changing the angle of the laser or using the unit in a handheld configuration. The high price of $1599 might seem steep, but when compared to the cost of similar engravers of lesser build quality, it’s actually a good deal. While the AI aspect of the LumiTool is mostly a bust, and the instructions are useless, the engraver itself is a great addition to my workspace.
Price: $1599 as tested from the Kickstarter
Where to buy: LumiTool on Kickstarter
Source: The sample of this product was provided by LumiTool.



Gadgeteer Comment Policy - Please read before commenting
I followed your comments with interest. I’ve had the device for a few days and am hardly getting any good results. I tried to burn a vector graphic onto a wooden spoon. I cancelled after 2 hours because nothing was visible. Would love to exchange experiences with you 😉