REVIEW – For those digital artists who are looking to buy a pen display, it’s easy to overlook the pen tablets that started it all—those black slates with no built-in screen that lay flat on a desk. True, display tablets are wonderful—I use one every day, but I didn’t begin my career using one. That tablet was a Wacom Intuos Pro. No screen, no wireless, no shortcut keys—and yet it helped get the job done. This brings us full circle—to a new pen (black slate) tablet, the Xencelabs Medium Pen Tablet. Like the Intuos Pro, it has no screen, but it is wireless and comes with a handheld wireless remote for shortcut keys.
Truth be told, I kinda miss using a “regular” pen tablet—despite the wonderful 24” pen display I use every day. I even discovered that the Xencelabs Pen Tablet could complement a pen display. I’ll explain later in the review.
What is it?
The Xencelabs Medium Pen Tablet is a graphics tablet you draw on. It must be connected to a computer to work. It lies flat on a desk, so you look up at a separate monitor as your draw on the tablet with the stylus (pen). It takes up a little more room and is only a bit thicker than a standard mouse pad.
The pen tablet being reviewed is what Xencelabs calls the Medium Bundle. This bundle package consists of the tablet, two pens (one thick, the other thinner) with hard case, extra drawing nibs, shortcut keys remote, carrying case, drawing glove, and a Bluetooth dongle for wireless connection. The tablet can be used either hard-wired (my preference) or wireless. The wireless mode requires the included USB dongle to function (the same dongle is also required for the wireless shortcut keys remote).
The shortcut keys remote is one of the more useful remotes available. It has a monochromatic OLED screen that explains each button’s function.
Specs
- Color
- Color: Black
- Dimensions: 12.61 x 9.16 x 0.3 in (W x H x D)
- Drawing Area: 10.33 x 5.8 in
- Aspect ratio: 16:9
- Weight: 1.57 lbs
- 16 Hours per charge
- 2.5 hours charging time
- USB type C to USB type A cable
- Kensington NANO Lock
- Wireless or USB
 In the box
In the box
- Xencelabs Pen Tablet Medium
- Xencelabs Quick Keys
- 3 Button Pen
- Thin Pen
- Pen Case
- Dongle
- Extra nibs
- Glove
- USB-A to USB-C cable
Design and features
Using the Xencelabs Medium Pen Tablet is like a trip back in time. I had forgotten how easy using a simple pen tablet can be. In fact, it proved so useful that I’m keeping it on my desk to use with a 24 in. Huion Kamvas Pen Display. Since I’ve been using the Xencelabs pen tablet, I discovered that I prefer the Xencelabs tablet to the Huion for those “quick and dirty” Photoshop touchups or other fast fixes. This frees up the 24 in. pen display to use for more intense digital retouching and logo creation sessions. This kind of setup may seem weird or redundant, but I disagree. The two tablets complement each other in ways I didn’t foresee when I began testing.
Once you use the Xencelabs Medium Pen Tablet, it’s almost impossible to not compare it to the Intuos Pro. It’s like trying to unsee something—it can’t be done so I won’t try. The comparison makes sense because some of those responsible for Xencelabs are ex-Wacom people.
The first thing you notice about the Xencelabs pen tablet is how well it’s packaged. Make no mistake, this is not a cheaper version of a pen tablet. Xencelabs has priced the Medium Pen Tablet realistically. Yes, it comes in a bit less expensive than a Wacom (every comparable tablet is less expensive than a Wacom), but not by much. And the Medium Bundle costs more than an Intuos Pro tablet—but you also get a lot more. Keep reading.
Two pens are supplied with the pen tablet. The “main” pen is a thick pen with three shortcut buttons. Xencelabs also included a thinner “art” pen (with two shortcut buttons) for those who are used to drawing with a pencil-sized pen. I much prefer the thicker pen. It feels almost identical to the Intuos Pro pen. That’s high praise because pens have always been one of Wacom tablet’s best features.
Both pens have pre-programmed erasers at the other end. I never use them, but I know artists who swear by them, so it’s good to see them offered. Many tablet competitors do not include this function. I wish the pens came with a stand. It’s too easy to misplace a pen when it’s lying on a desk when not in use.
Each pen can be set to individual pressure settings, shortcuts, or any setting you desire. Some artists use both pens—with different individual settings—during art creation. Both pens are packaged in a single, sturdy protective case that also includes extra nibs, a nib removable tool, and the Bluetooth dongle with adapter—explained later in the review.
Many people like to use the pen like a mouse—clicking and dragging, tapping to open files or folders, using a button on the pen as right-clicking to bring up contextual menus, etc. Not me. I never gave up my mouse and the Xencelabs Medium Pen Tablet won’t change that. I cover the pen tablet with an oversized mouse pad—until I need to use it. Then I push the pad to the side and grab the pen.
The basis of any good pen tablet is the driver software. Driver apps let you perform multiple settings, such as shortcut buttons, pen pressure, and more. This is where the Xencelabs people have put their experience from Wacom to good use. A driver app basically tells your computer, “There is a pen tablet attached and you need to play nice.” Except drivers don’t always play nice. They are (in)famous for being glitchy. For the Xencelabs pan tablet, there have been no issues with other installed driver apps on my MacBook Pro. That’s unusual because driver apps are notorious for conflicting with each other.
The pen tablet includes an excellent carrying case for mobile users. The interior of the case (it’s more like a thick sleeve) is super-soft. I’m not a mobile user, so the pen tablet will stay on my desk leaving the case unnecessary. However, I discovered that the case’s size is perfect for my 12.9 in. iPad Pro. I guess I can always use it for the iPad!
Setting up the Xencelabs Medium Pen Tablet is as easy—or as complicated—as you want it to be. Other than the pen settings, the driver app has numerous settings for the tablet itself. The tablet has three permanent shortcut buttons at the top which can be set to almost whatever setting you choose. From a strict design perspective, these three buttons mar what would be an otherwise flawlessly smooth surface.
The drawing area on the pen tablet is defined by four lighted corners. Colors and brightness for these lighted corners can be chosen among 8 color choices. The pen tablet has a sloped edge along the bottom for extra comfort when resting a hand on the surface. The tablet works either for right or left-handers.
Here’s where it gets interesting. Xencelabs includes a shortcut keys remote with the Medium Bundle (it’s an extra cost option with Medium or Small Pen Tablet). I am old-school with pen and display tablets and still use my keyboard for performing shortcuts. Many tablets I’ve reviewed have shortcut keys either attached to the tablet itself or have their own remote with keys. Up until now, I have always disabled the keys. Now, after years of avoiding shortcut keys, Xencelabs might have made a remote I can actually use.
The wireless remote (Xencelabs Quick Keys) has a rechargeable battery that lasts 25-53 hours between charges and only takes 1.5 hours to fully charge. It uses the same USB Bluetooth dongle as the tablet. I asked Xencelabs about the need for a dongle vs. just building Bluetooth into the tablet and remote. They explained that the dongle eliminates interference from other Bluetooth devices, so there are no signal issues or lag.
The Xencelabs Quick Keys remote sports 8 programmable shortcut keys with a large rotary dial. Settings in the driver app allow up to 40 shortcut choices—per app! You can have multiple choices for Photoshop and completely different choices for other apps. You may be thinking that’s a lot of key combinations to remember—and it is. However, the Xencelabs Quick Keys remote has a built-in OLED screen, so you can actually see what button performs which shortcut. Not only does the OLED text change depending on what app or shortcuts you are using, but the orientation of the descriptions can also be changed depending on whether the remote is horizontal or vertical with the dial on the left, right, top, or bottom. Plus, all settings can (and should) be saved and shared. The possibilities are almost limitless. The remote also has a timer function that will turn it off after not being used for a set time period.
I am forcing myself to utilize the remote until I develop muscle memory and become familiar with all of its choices. The fact that I am even trying beyond one day is more than I ever gave other shortcut keys. That says a lot.
The remote’s rotary dial can be used for zooming, scrolling, volume control, or other functions that usually rely on incremental adjustments. It works great at zooming in Photoshop and scrolling through web pages. I have issues getting the volume setting to work in Apple Music, even though the setting is clearly available. Maybe a future firmware update can fix that.
As I said earlier in the review, using the Xencelabs Medium Pen Tablet gives a sense of Deja Vu. It feels and reacts like an Intuos Pro tablet—another way of saying Xencelabs has hit a home run their first time at bat. The pen glides across the tablet surface with just the right amount of friction—much like drawing a pencil on paper (a pen tablet review cliche, but still true). The 8.000+ pressure levels in the pen are suitable for variations in line widths while drawing—with no line fluctuations (something that happens a lot with other tablets).
What I like
- Build quality
- Accessories included
- Two pens
- Many extra nibs
- Easy to set up
What I’d change
- No pen stand
- The three buttons on the tablet mar the smooth design
Final Thoughts
When I began this review, it never occurred to me that I would want to use the Xencelabs Medium Pen Tablet with a large pen display. I thought I would review it and put it back in the box because I like pen displays too much to go back. However, the Xencelabs pen tablet will remain on my desk hidden under the mousepad—until I need to use it for a quick fix. For that reason (and for digital artists who just don’t like pen displays), the Xencelabs Medium Pen Tablet is perfect.
Price: $359.99
Where to buy: Xencelabs and Amazon
Source: The sample of this product was provided by Xencelabs.




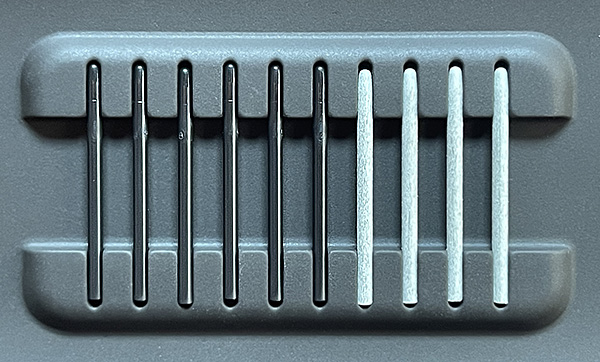




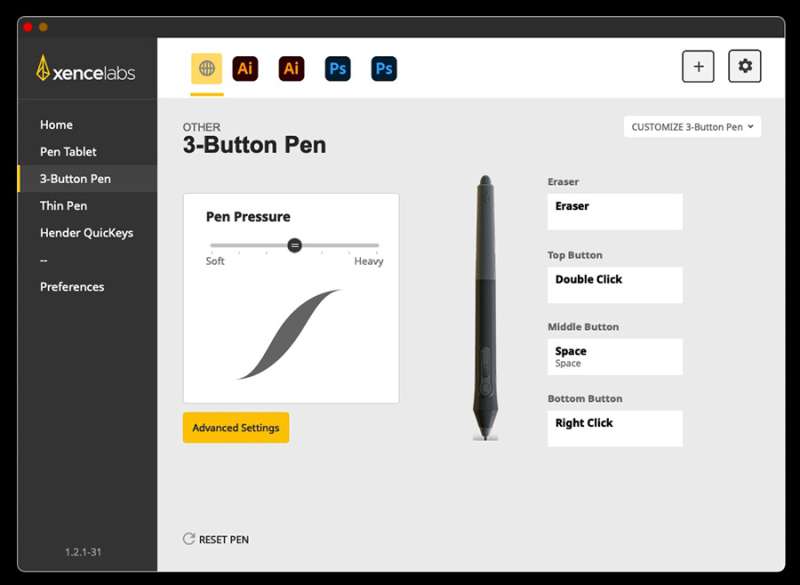
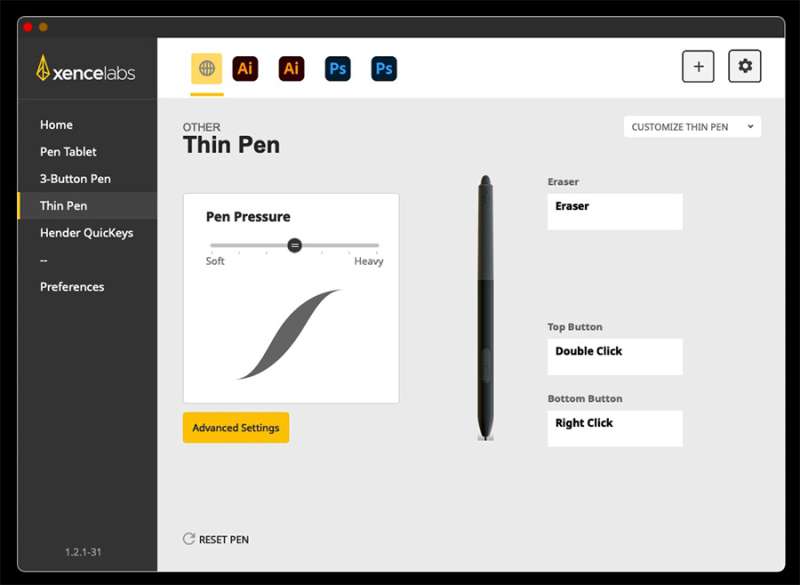
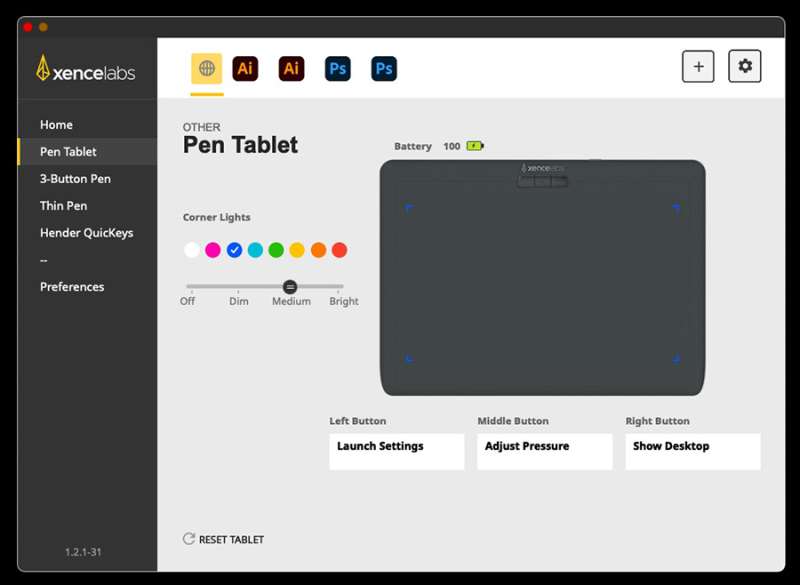


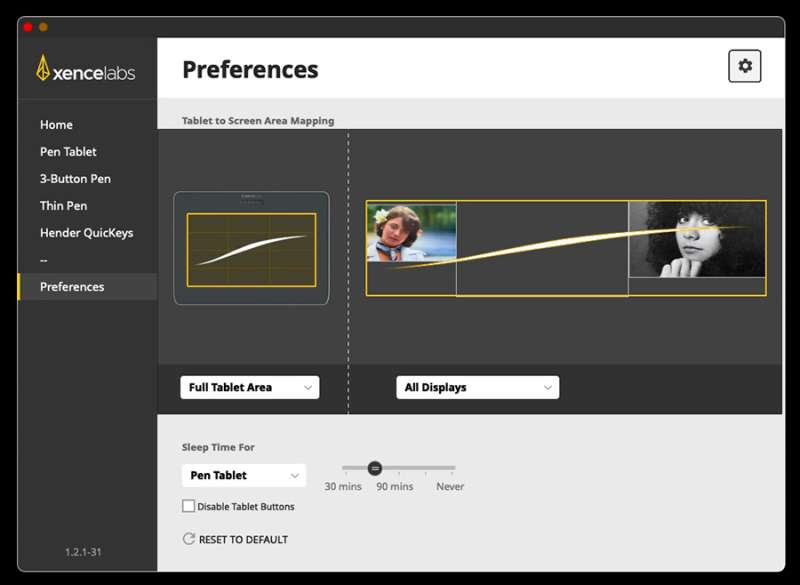
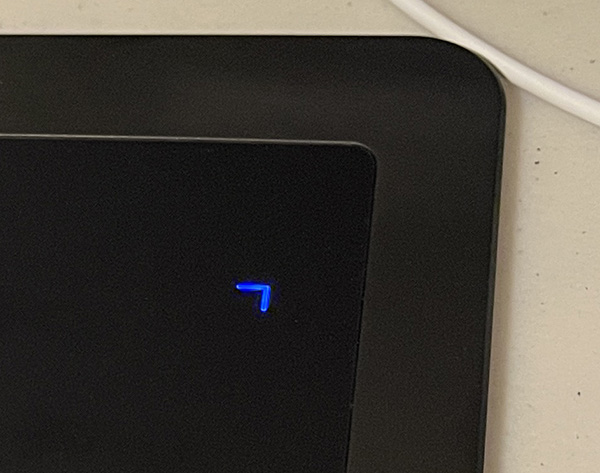


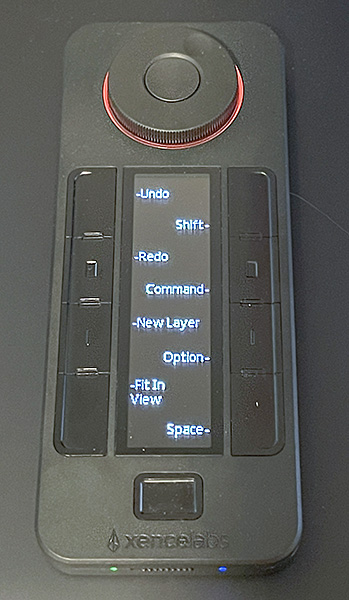
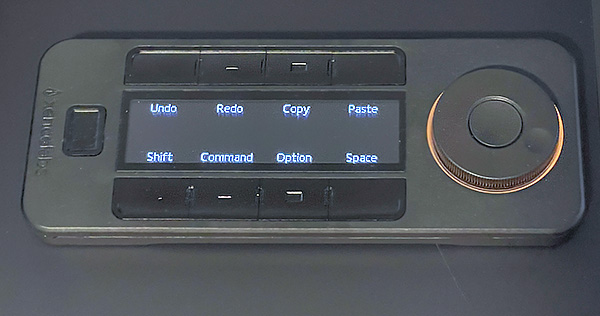

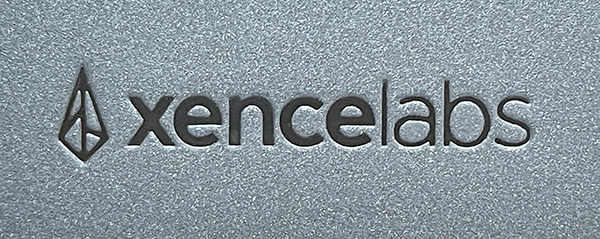




Gadgeteer Comment Policy - Please read before commenting
Thanks Bill. Another great review.