REVIEW – I’ve always been one to do my own car repairs, if at all possible. My DIY chromosome in addition to our family trend of keeping our vehicles for a least a decade means that I am frequently contending with the dreaded check engine light on our 2002, 2009, 2012, and 2017 Hondas.
I have used simple OBD-II readers in the past, which have some limited functionality, but they had problems when used on our 2009 and newer vehicles. I also have a BlueDriver OBD scanner with Bluetooth capability that is operated from an app on my phone (reviewed by my wife in 2015). I still use it and works quite well for all our Hondas, as long as I can get it to connect to my phone via Bluetooth.
When the TOPDON ArtiDiag600 OBD-II diagnostic tool became available to review, which has even more features than the BlueDriver, I decided that is time for an upgrade. I am eager to see if this device will become my new go-to OBD-II scanning tool.
What is it?
The TOPDON ArtiDiag600S is an OBD-II diagnostic scanner that connects with your car’s onboard diagnostic computer to obtain system error codes and real-time engine parameters and allows selected reset functions for over 90 different American, European, and Asian auto brands. The most current 2022 “elite” version of this tool is stated to work with vehicles as old as 1996.
This tool offers a complete analysis of the four main systems; engine, transmission, SRS (airbag), and ABS (antilock breaks). The tool also offers eight maintenance functions related to oil, brakes, SAS (steering angle sensor), BMS (battery monitoring system), DPF (diesel particulate filter) and TPMS (tire pressure monitoring system) resets as well as bleeding of ABS brakes.
What’s in the box?
- ArtiDiag600S OBD-II Diagnostic Tool
- USB-C Charging Cable
- OBD-II Connector Cover
- Quick User Guide
- User Manual
Specifications
- Display: LCD 5 inches, 480 x 854
- CPU: 4-Core Processor, 1.3 GHz, Android 6.0
- RAM: 1 GB
- ROM: 16 GB
- Battery: 1500 mAh/3.7 V
- Operating Voltage: 9~18 V
- Storage Temperature: -20℃~60℃(-4℉~140℉)
- Working Temperature: 0℃~50℃(32℉~122℉)
- Dimensions: 221 x 133 x 37 mm (8.70 x 5.23 x 1.46 inches)
- Package Size: 286 x 220 x 80 mm (11.26 x 8.66 x 3.15 inches)
- Length: 1200 mm (47.24 inches)
- Net Weight: 630 g (22.22 oz)
- Multilingual Support: English, French, German, Spanish, Portuguese, Russian, Japanese, Italian
Design and Features
The ArtiDiag600S is a ruggedly built tool that has a 5″ color LCD touchscreen. It is contained in a rigid plastic housing so it is very light and is easy to grip and hold with one hand.
On the front of the tool are the LCD touchscreen, “OK” button, four directional buttons, and a return button. All the options can be selected either from the touchscreen or using the buttons. Having the buttons is a good idea since you may not want to touch the screen with dirty hands.
The top contains the power button and an OBD diagnostic cable that is approximately 4 feet long. The cable is permanently attached to the device and is reinforced to minimize cable failures. It is a good thing that it is reinforced because it is very easy to just pick up the device by grabbing the cable without thinking about it.
The right side contains a rubber I/O cover that when opened allows access to the USB-C port for charging, an SD card slot, and a reset button. The SD card slot increases the storage capacity of the device.
Performance
I used the ArtiDiag600S to check out our 2017 Honda Accord. The first step is to locate the OBD-II port on the car.
The port in our 2017 Accord is under the dashboard on the left side (shown above).
Simply connect the 16-pin OBD-II plug into the port. It will only go one way, so you can’t mess it up.
When you first turn on the ArtiDiag, it will ask you to select a language (there are eight to choose from) and the time zone. Then you can connect to your WiFi and update the apps on the device. The other benefit of having it connect to WiFi is that it allows you to send reports to your email.
The first thing to do is to use the “Update” option to make sure you have the most current apps on the device. A list of available updates is provided, and you can select which ones to download and install. There is a mixture of manufacturer apps and device function apps. I went through and manually selected the device function apps I would use and the manufacturer of our vehicles. It isn’t really necessary to spend the time updating all of the apps (there are 86 total on this device) since most of those are for cars you probably don’t own.
Now it is time to turn on the ignition. Be sure to turn the key to the second position …… basically as far as you can go without actually starting the car. This is the position that turns on the car’s systems as indicated by numerous lights coming on on the control panel.
The first screen you will see is the Home screen which looks like this (below):
This screen provides nine options:
- Diagnosis – Used to generate system health reports, real-time data, and system error codes
- I/M Readiness – Used to check emission system status prior to a required vehicle inspection
- OBDII/EOBD – Quick access to onboard diagnostics; similar to the “Diagnosis” option, but quicker and easier with fewer features
- Repair Info – This provides miscellaneous information, including fault code definitions and how-to videos (these features need a WiFi connection)
- Maintenance – This contains the more advanced reset features:
- BLEED – Allows bleeding of the anti-lock braking system (ABS)
- BMS – Allows reset of the battery monitoring unit (primarily for hybrid or electric vehicles)
- BRAKE – Allows reset of the electronic parking brake (EPB)
- DPF – Allows regeneration of the diesel particulate filter (for diesel vehicles)
- ETS – Allows initializing the throttle actuator
- OIL – Allows resetting of the oil service lamp
- SAS – Allows resetting the steering angle sensor
- TPMS – Allows resetting of the tire pressure monitoring sensors
- Update – Allows downloading software updates
- ArtiFolder – Allows access to previous reports and data.
- Feedback – Allows reporting software or application errors directly to TOPDON
- Settings – Allows making changes to the device settings, including network, language, units of measure, etc. Also allows activating the screenshot feature and provides access to those images, and clearing the memory.
Selecting “Diagnosis” will allow a system-wide check of your vehicle for any issues. The first thing to do is to make sure the ArtiDiag knows what kind of car it is connected to.
I recommend selecting “AUTOSEARCH” which will allow the TOPDON ArtiDiag600S Professional Automotive OBD-II Diagnostic Tool to access the VIN and determine the type of car. I’m assuming this is necessary because it would use the proper interface app for the vehicle you have, but it wasn’t immediately obvious to me why that would be necessary since the OBD-II interface is pretty standardized. Different cars have different features though, and it seems that they have developed a version of the app for different vehicle models. Note that you can manually select the type (manufacturer) of vehicle, but it isn’t always obvious which one to choose (there were three different Honda options).
As the Autosearch feature runs, it will determine the VIN of your vehicle.
And when it has been found it will list your car and then proceed to load the apps for your vehicle.
Then you will need to select your country and then the device will connect and download the data for your vehicle.
Then you are presented with three options; “Health Report”, “System Scan”, and “System Selection” as shown above. The “Health Report” option will scan all systems of your vehicle.
When completed the results look like this. If you select “Report” it will generate a summary.
The PDF summary report is shown above and has primarily a list of error codes for the vehicle. You can use the WiFi connection to send this report to an email. Note that if you select the “Send to Email” option, you will get an email from TOPDON with a link to access the report. If you select PDF, it will generate a PDF file that you can also send to your email by choosing “Share”. I recommend the PDF option because then you can save it for future use without having to access the TOPDON website every time you want to see the report. All reports generated are stored on the device and can be accessed at any time.
You can access additional data by selecting the “Enter” button for the appropriate system from the Diagnosis screen above.
This provides options to get details about the system modules, read and clear the fault codes, and to select system parameters to record via a data stream.
Selecting “Module Information” will display specifics about that particular module.
If you select “Read Fault Code”, it will provide the code specific to that module. In this case, my code represents a low tire air pressure, which is a fault code categorized under the ABS.
If you select the code from this screen, the device will perform a Google search for that code to provide information about it, in this case, a YouTube video. A network connection is needed to do this.
Selecting the option to clear the fault code brings up different options based on the code. In this case, I get two choices.
The warning light reset option brought up instructions on how to reset this manually within the vehicle (not using the ArtiDiag). Unfortunately for me, these instructions would not work because my car does not contain the buttons they describe.
So I chose the other option, which ended up being the way to have the TOPDON ArtiDiag600S Professional Automotive OBD-II Diagnostic Tool clear the code. In this case, it did not work. I think that my car does not have this clear code feature programmed into the ABS module. I don’t have any reason to think that the ArtiDiag was not working, but I’ve never tried to clear the TPMS light before.
And finally, you can select Data Stream (shown in the top right of the screenshot above) which will bring up a list of parameters to monitor. It appeared to me that the parameters listed were for all the modules, not just the one originally selected. For capturing data, I started the car so I had some actual data to record. There are several ways to present this data, the one above is a partial list shown on the screen of the device. It is also possible to plot the data in real-time.
Selecting the plot feature allows you to combine up to four data points on a plot. The above plot shows several engine parameters displayed at approximately 1-second intervals. The response is somewhat delayed (approx. 1 second), but it is enough for a rough diagnosis. These plots aren’t nearly as accurate as the ones generated by my BlueDriver, which is much more responsive and updates the plots many times per second. I did notice however that the data update rate was slightly higher if I was only displaying a single point instead of four. The response was still delayed, but not quite as bad.
You can also generate a PDF of all the data and it will list every parameter. This is very useful for diagnosing engine problems, but this is only a snapshot (an instantaneous look at the data at one specific time). There was a “Record” option that I tried, but I could not determine what the ArtiDiag did with the recorded data.
I tried to clear my low tire pressure fault another way by going in from the OBDII/EOBD option on the Home screen.
I selected the Clear Fault Codes option.
And the result is that it appeared to clear the code. However, it didn’t. Again, this is probably because my Honda won’t allow a low tire pressure fault to be cleared.
When selecting the “Maintenance” option on the home screen, the more sophisticated features are available.
I tried several of these, but they were not particularly useful at present. Bleeding brakes is rare unless you have to replace your calipers or some part of the hydraulic system (just replacing brake pads or rotors does not typically require bleeding). My car doesn’t have a BMS (for electric or hybrid vehicles) or a DPF (for diesel engines). The BRAKE option also doesn’t apply since I don’t have an electronic parking brake on this car. The ETS and SAS adjustments would be really rare to perform, and I certainly wasn’t going to mess with those features. So that leaves TMPS and OIL. I tried TPMS and just as I described above, I could not get it to connect, which I assume means that my car doesn’t have a TMPS module in the computer (even though it has a low tire pressure warning light). When I tried the OIL option, I was able to get it to work, but I had to upgrade the app, which took some doing because this wasn’t done from the Upgrade page.
Using the “OBDII/EOBD” option from the home screen will allow retrieving most of the same information as the “Diagnosis” option, but it seemed simpler to use although possibly more generic since I had to choose “Honda” as an option when doing diagnosis this way.
The recharging of the TOPDON ArtiDiag600S Professional Automotive OBD-II Diagnostic Tool battery worked well. It is easy to charge with any USB-C charger, and it also gets charged by your car while it is plugged into the OBD port.
The WiFi connection seemed somewhat problematic since it would typically not connect automatically when I turned on the device. I had to go into settings, and once I selected “Network”, then it would turn on WiFi and connect. Note that most of the functions on this device will work without a network connection, which is a good thing if you are trying to troubleshoot a vehicle that is on the side of the road or in a parking lot. You can generate all the diagnostic reports you want, and they are all saved on the device. Then you can transmit them once you get to a WiFi network.
The SD card allows for increasing the storage capacity of the device. The file manager is found in the “Settings” which allows access to either location and subfolders. However, this was not very useful. I looked through most of the subfolders and could not find where the files were stored. The file structure is Android, and it I thought it would make sense that the screenshots ended up in the DCIM folder, but there was nothing there.
The device also provides an option to use Bluetooth to transmit files. Selecting that option allows you to send a file directly to a Bluetooth-enabled device. It is not necessary to pair the devices for this to work.
I also tried using the ArtiDiag device on two older vehicles; a 2002 Honda Accord and a 2006 Ford E-Series truck. It worked well for both vehicles, although not all features are available. For instance, it could not determine the VIN of the 2002 Accord. However, checking the status and reading error codes worked well.
What I like
- Packed with features
- Ruggedly made with a large touchscreen
- Ability to take screenshots
- Real-time data plots for up to four parameters
What I’d change
- Automatically connect WiFi
- Access screenshots in the ArtiFolder
- Improve the organization of options for consistency
Final Thoughts
The TOPDON ArtiDiag600S Professional Automotive OBD-II Diagnostic Tool did just about everything it was supposed to do. They have packed the device with more features than most of us amateur mechanics would ever need, maybe too much because it makes the device much more complicated than it needs to be. But this isn’t really a problem since a professional mechanic might use a device like this one.
Once you get used to the interface, it is not difficult to get into the vehicle’s systems and get the information you need. There are several different ways to get the same data, which could be a pro or a con, depending on your point of view. The ability to generate reports easily and to transmit them to your device is a great feature, and being able to generate screenshots is also a nice feature.
I would have liked to have been able to use the Record feature for the data stream; I imagine it would just take some time to figure out where that data is going. It also seems like some of the options are not very well organized, like the screenshots that are not available in the ArtiFolder where all the other reports are kept, or the Oil Reset update I did that could not be done from the Update screen. Also, the device should automatically connect to WiFi when you turn the device on. But overall, my complaints are very minor and I consider this to be a very functional and useful addition to my collection of car gear. Since it is very easy to connect to the vehicle and get the error codes, I will very like use the TOPDON ArtiDiag600S Professional Automotive OBD-II Diagnostic Tool before any of my other readers.
Price: $269.99
Where to buy: Amazon
Source: The sample for this review was provided by TOPDON. For more information please visit their site.


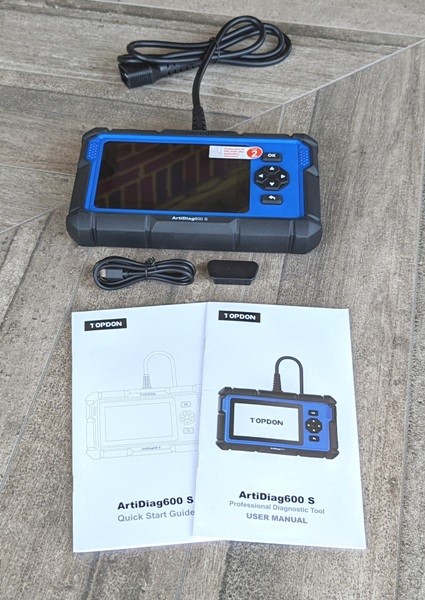





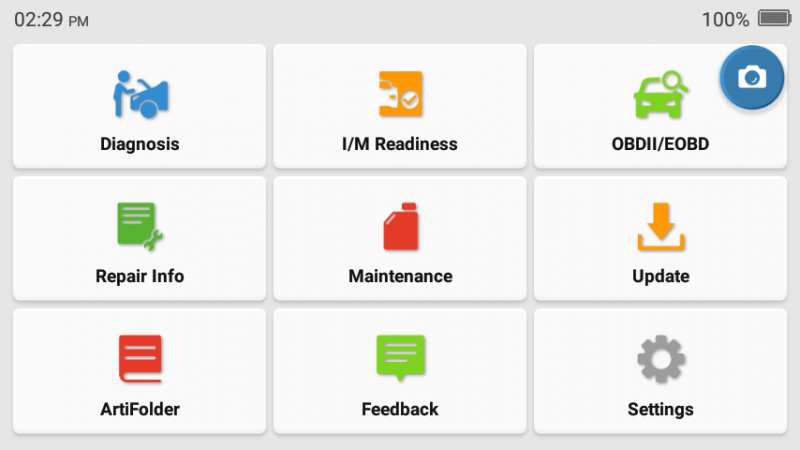
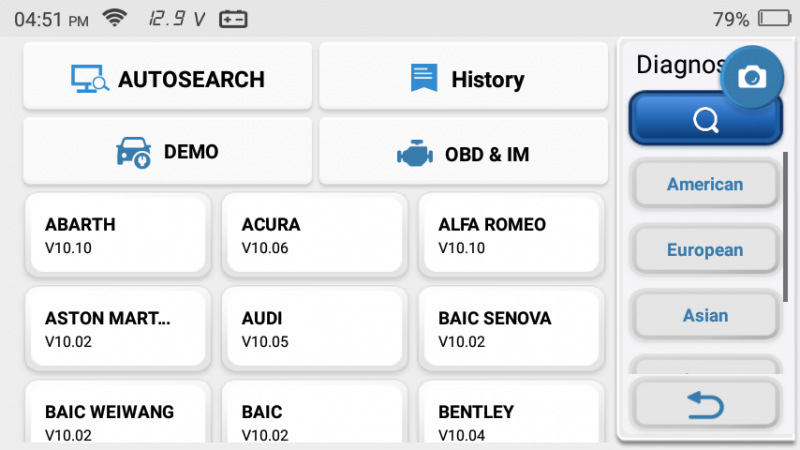
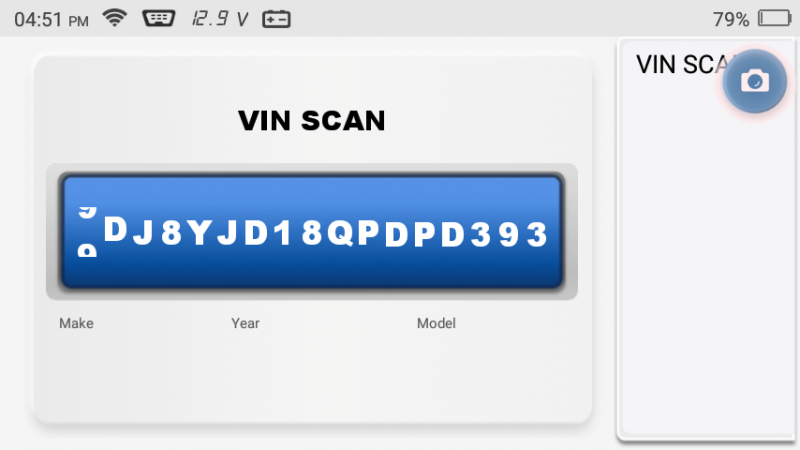
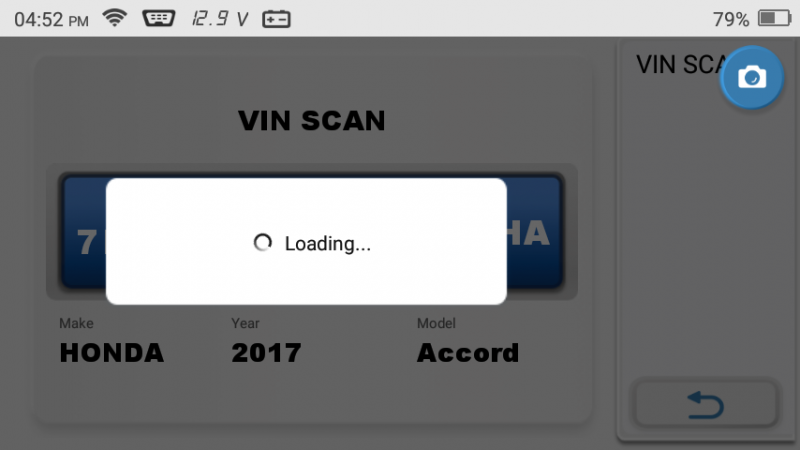
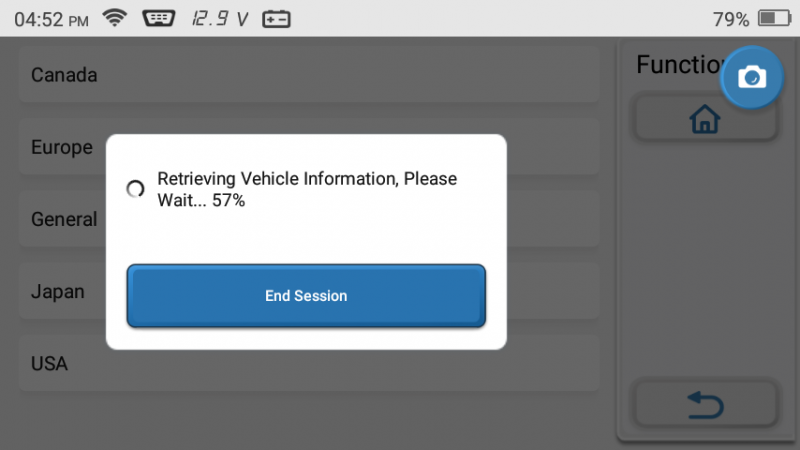
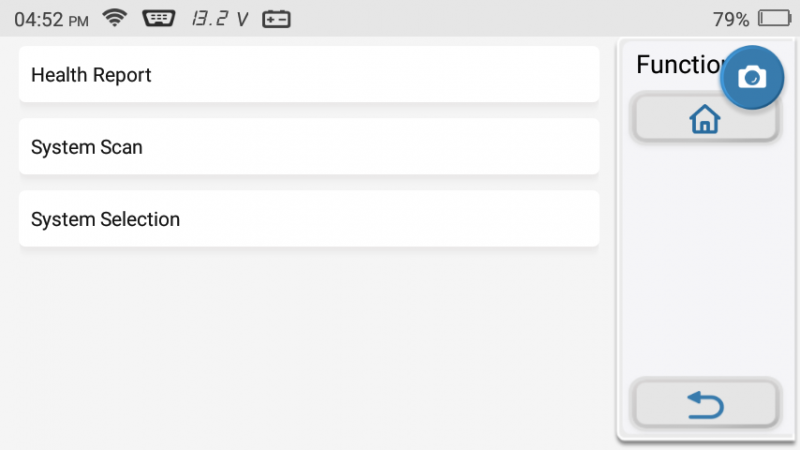
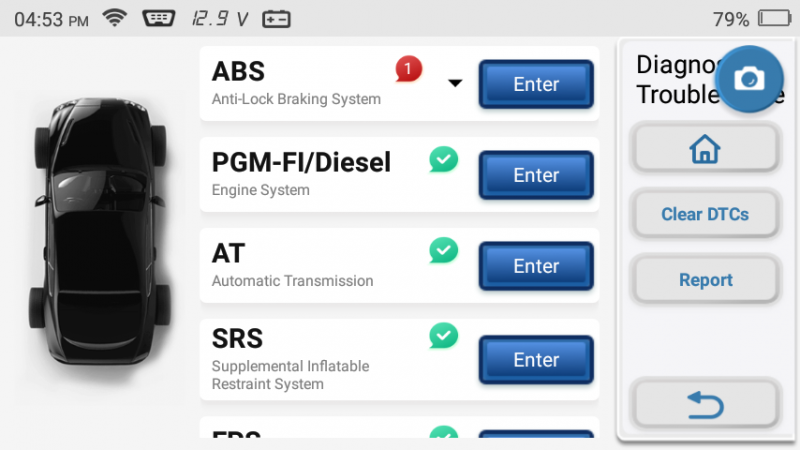
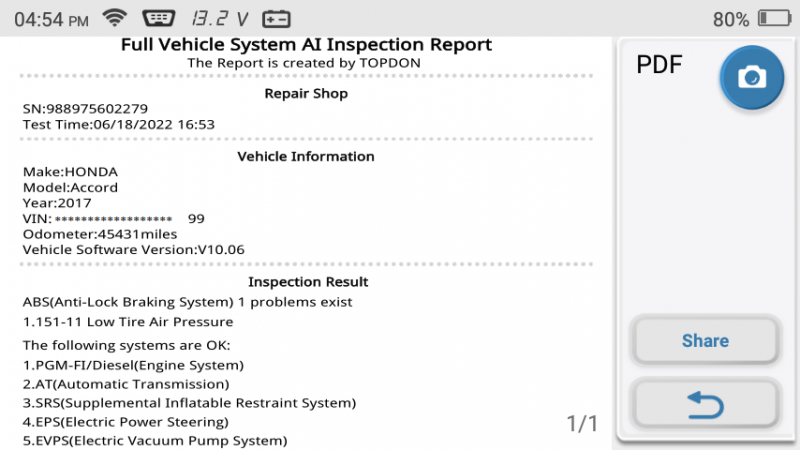
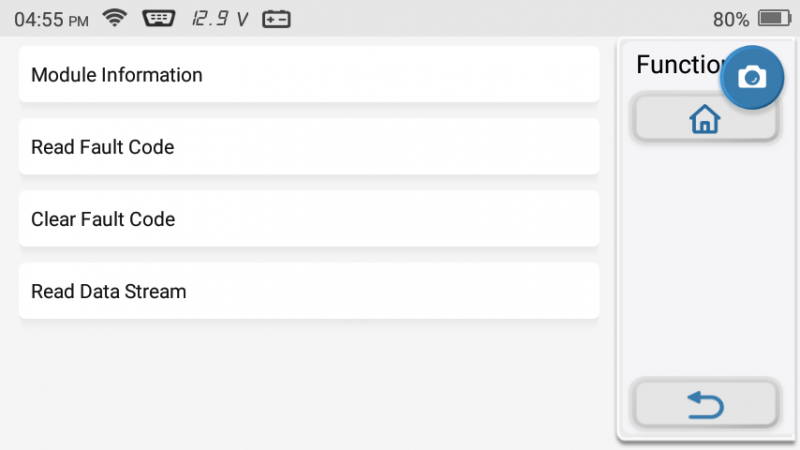
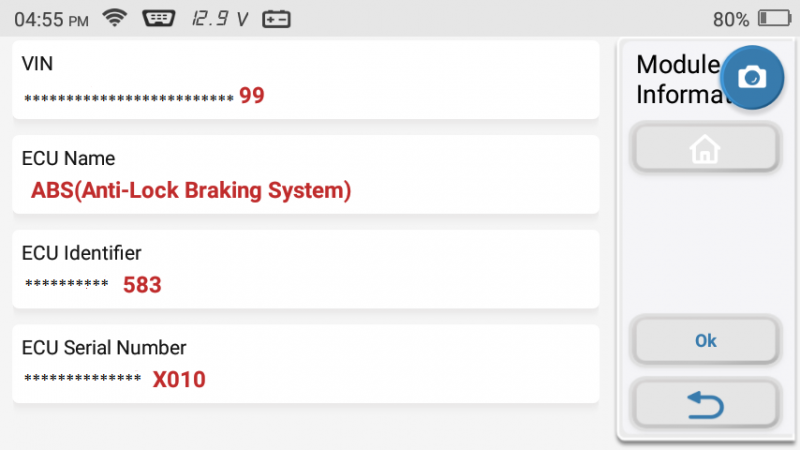
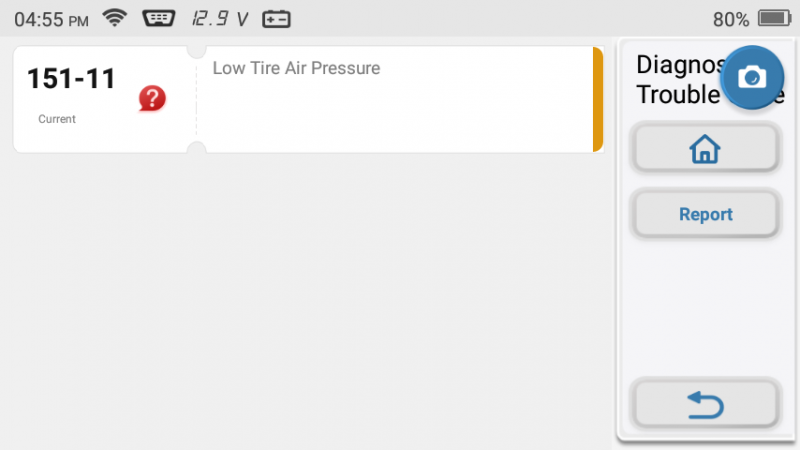
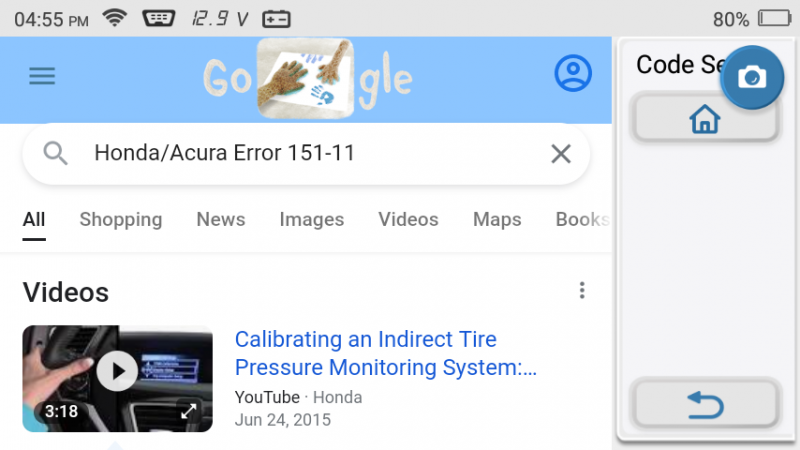
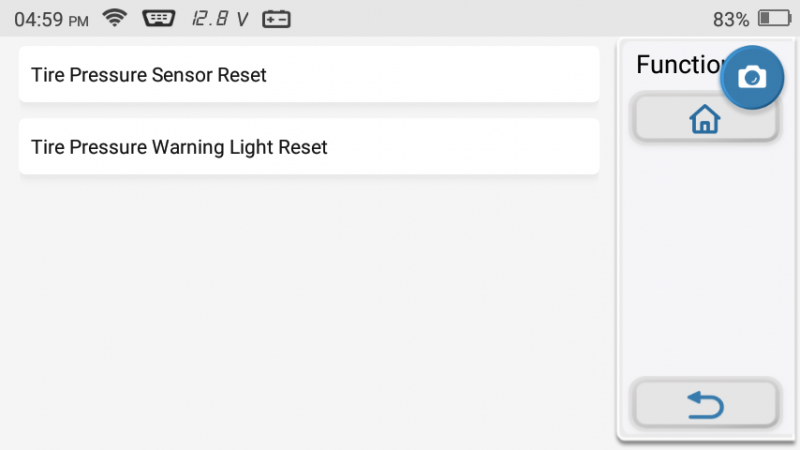
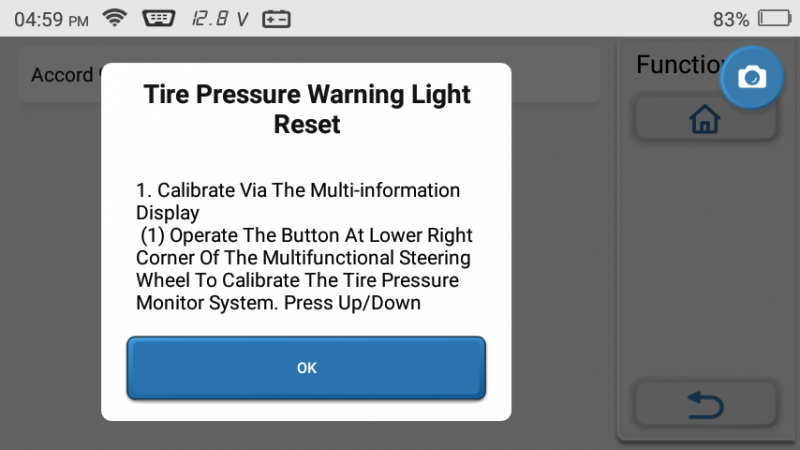
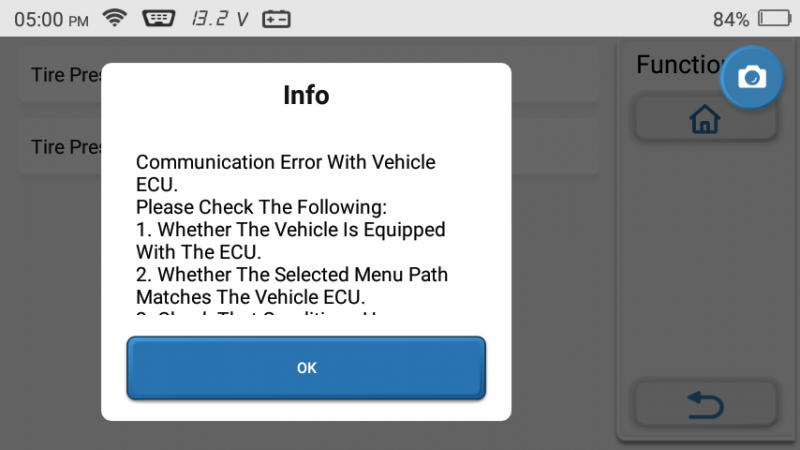
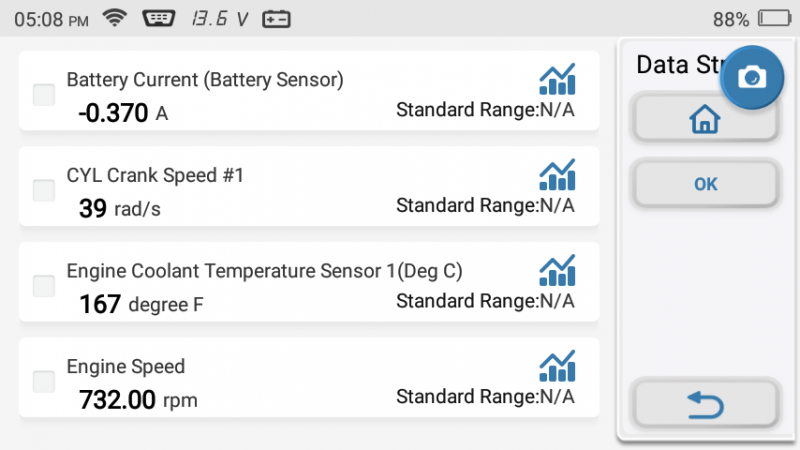
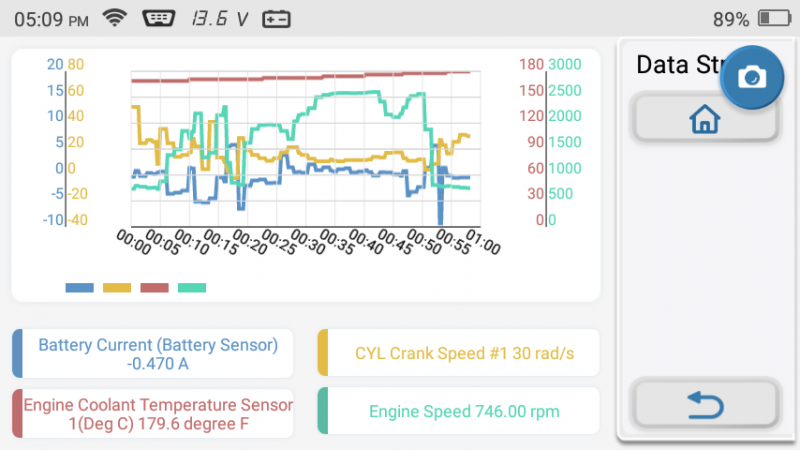
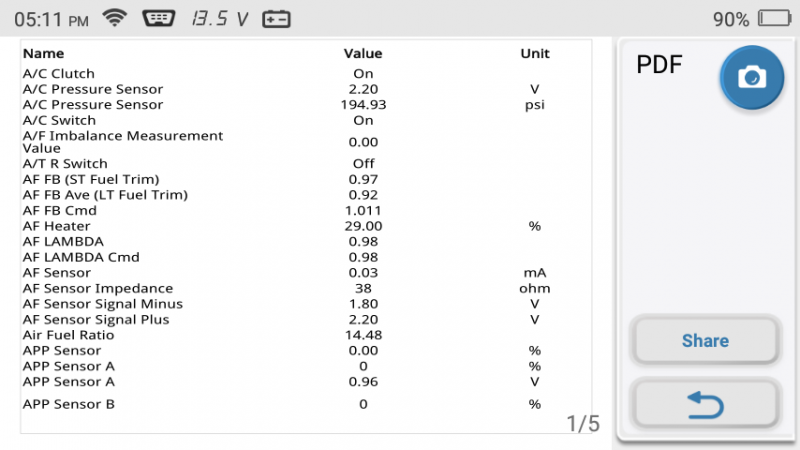
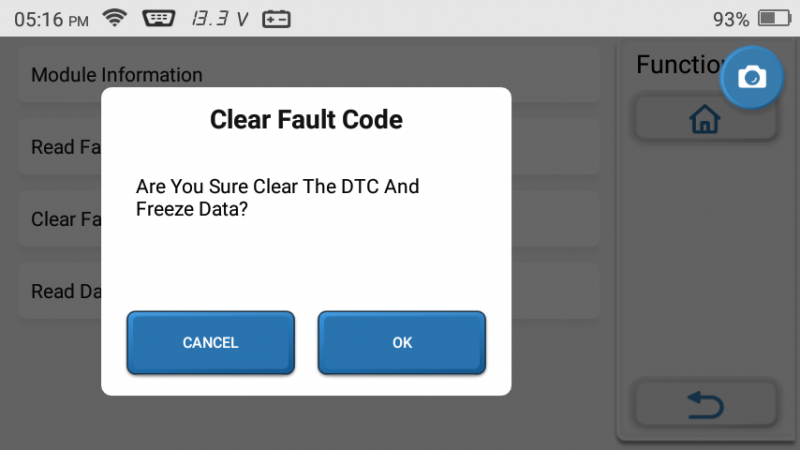
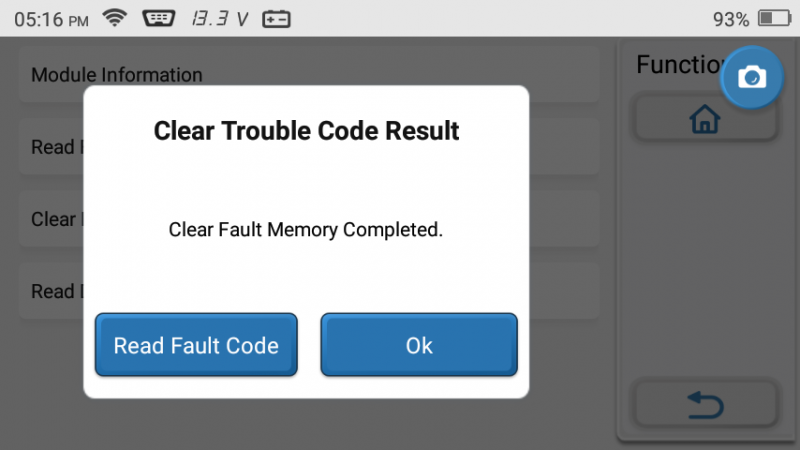
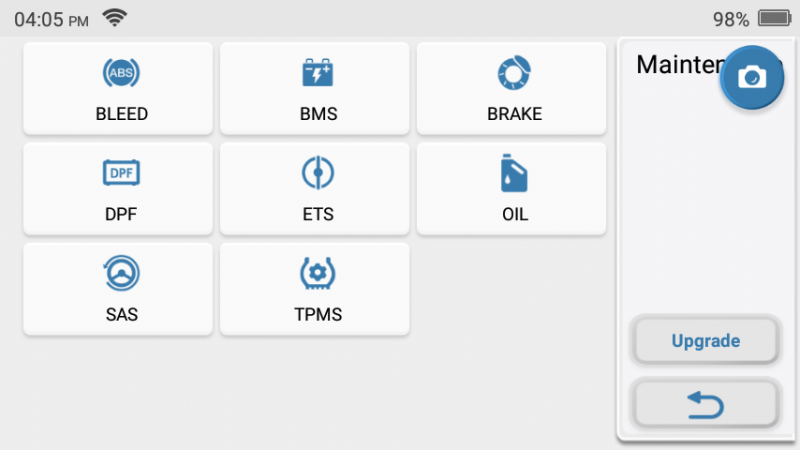


Gadgeteer Comment Policy - Please read before commenting
TPMS is a never-ending bucket of easy money for auto manufacturers.
It could be, if you choose to pay to have them fixed. I, on the other hand, have just accepted the fact that the TPMS indicator will be on all the time. I was really hoping the TOPDON would let me reset that to turn it off, but sadly it did not work.
Thanks for the comment!
One Amazon.ca reviewer mentioned having to pay for unlock codes for certain features? Do you know anything about that?
No, I didn’t have that issue. From the update screen you can download the current files for various manufacturers and several device features. I did not come across an app that required an unlock code to download, but also I did not actually download all the apps, so it is possible that there is one (or more) that requires an unlock code. The amazon.ca reviewer mentions Dodge, so I downloaded the Chrysler/Dodge/Jeep module, and it did not require an unlock code.
Thanks for your question!
I have a astra J 2.0 sri eco 61 plate
it not let me do a forced Dpf regeneration I got up to temp and not all conditions met am I missing something
How much is the diagnosis machine and where Can I buy it from?
Hello, could you tell me if this tool and its little brother, the TOPDON ArtiDiag 500S, support the Korean brand Ssangyoung and from which year? And if there can be differences according to the continents. For my part, I am in France and if I buy this model, depending on where I buy it, would I have any problems? Thank you for these clarifications.
I purchased the ArtiDiag 600S with the impression I’d be able to do a *cam crank relearn position* for vehicles. So far I have NOT been able to do so…
Is there an application I need to purchase/download on my device in order to preform this function? Or does this device not support that functionality?