REVIEW – As an art director who lives and breathes Adobe art apps, I’ve come to depend on graphics tablets to get work done. My livelihood depends on them—period. After years of using various Wacom Intuos tablets, I’ve only recently moved to display tablets—starting with the Wacom Cintiq 16 and then the Cintiq 22. For the first time after decades of living with Wacom, I switched to the XP-Pen Artist 24 Pro Drawing Pen Display. How does the XP-Pen perform and does it compare favorably to the Wacom?
What is it?
The Artist 24 Pro Drawing Pen Display is the latest from XP-Pen, a competitor that offers a lower priced option to the much more expensive Wacom graphics tablet. The 24 inch screen is the size of a large monitor (because it is a large monitor) that can be drawn on with the supplied wireless and battery-free stylus (pen). The 2K-QHD monitor is 2560 X 1440 resolution. It comes with an attached adjustable stand.
 Specs
Specs
- 24.8 in. x 14.5 in. x 1.76 in. (HxWxD)
- 21 in. x 11.6 in. (display area)
- Weight: 15.5 lbs
- 88% NTSC, Adobe RGB 90%, sRGB 120% color gamut
- 2560 x 1440 resolution
- Aspect Ratio: 16:9
- 20 shortcut keys and red dial wheels
- Stylus: 60° tilt
- Pressure sensitivity: 8192 levels
- Color Depth: 16.7m colors
- Contrast: 1000:1
- Ports: USB-C, 2 USB Hubs, HDMI, DC
- Adjustable Stand: 16-90°
- VESA Mount
- Compatibility Windows 10/8/7 and Mac OS X 10.10 (and higher)
In the Box
- Artist 24 Pro 23.8 in. display
- Two (2) battery-free stylus
- USB-C to USB-C Cable
- HDMI Cable
- Power Cord
- Drawing glove
- Pen holder
- 8 Replacement Pen Nibs
- Adjustable Stand
- Cleaning Cloth
Design and features
Let’s talk about what a graphics tablet is and is not. First, it is not an iPad type tablet. The Artist 24 Pro is a monitor—much like any computer monitor. The difference is that you can use the included stylus to draw directly on the screen or use it like a mouse. It is also not a stand-alone tablet. It must be hard-wired to a computer, usually via USB-C or HDMI. Artists use display tablets so they can see exactly where they are working—much like a pencil to paper or brush to canvas. Most other graphics tablets have no screen and sit flat on a desktop. The artist looks at a monitor while their hand draws on the separate tablet. I learned on this type of tablet, so it’s second-nature to me, but some artists can’t handle the disconnect between hand and eye. They have to touch where they are drawing.
Switching to a different brand of graphics tablet after using Wacom tablets exclusively, I kinda felt like a traitor. Weird, I know, but old habits die hard, especially when one brand has been so reliable for so long. So why switch to the XP-Pen Artist 24 Pro? Simple—economics.
As good as Wacom is, when compared to the Artist 24 Pro, the Wacom Cintiq Pro 24 is more than $1,600 more expensive when you include the stand (a $500 option), something which is already included with the Artist 24 Pro! While this review is not a comparison with Wacom tablets, I point this out for reference, because that’s a huge price difference—even for a pro like me. This review will deal with the Artist 24 Pro’s features and issues I’ve come across. Note: The Wacom Cintiq 22 in the photo has fewer features than the Artist 24 Pro, yet still costs far more.
The Artist 24 Pro is the elephant in the room. It’s big. Don’t even think about using one unless your desk is large enough to accommodate it. Fortunately, mine is. My current setup is a 24 in. Samsung monitor, Artist 24 Pro display, and a 16 in. MacBook Pro, all sitting on a large Uplift Desk.
The Artist 24 Pro display weighs 15.5 lbs. Getting it out of the box and onto a desk isn’t a problem—just don’t drop it. The included, adjustable stand is strong, wobble-free, and already attached. The stand uses a VESA mount, so it can be easily removed for attaching the display to a VESA arm mount if desired. Both the stand and bottom of the display have rubber feet to help prevent slipping on a desktop—a thoughtful touch.
Connecting the Artist 24 Pro display can be easy or more complicated, depending on the host computer’s ports. Since I am using a new MacBook Pro, the included USB-C cable is all that’s necessary. X Pen also includes an HDMI cable. If your computer has other types of video connections, extra-cost adapters will be required. It can then be set up like any other monitor.
The Artist 24 Pro display has two pass-through USB ports for connecting a wired keyboard, thumb drives or whatever you need to connect.
Along the top of the display are a series of touch-sensitive keys that are: Power, Menu (for brightness, color, and other settings), and keys for navigating inside the menu. My advice is to leave the menu settings alone. The default settings work fine and I didn’t see a need to change them. But it’s nice to know you can.
Once connected, the proper drivers need to be downloaded from the XP-Pen website. Since I have a Mac, I can’t speak on any Windows issues—but the Mac had it’s share.
There are two drivers to choose from for the Artist 24 Pro display. One of them is a new Beta version (Mac_3.0.5_2001012). I assume it will replace the original. It is much prettier and easier to follow (sometimes). However, I made the mistake of installing the Beta. Don’t do it. I couldn’t get many things to work. I use macOS Catalina, so that may be part of the problem. Drivers are the engine for display tablets and you don’t need to mess with them when there’s work to be done. Avoid this one and wait for the official release.
That leave the less pretty, but more stable driver (Mac_2.1.7.200829). This driver works, but even it has issues, but nothing I couldn’t work around or just ignore, although that could be a deal breaker for some people.
There are many steps to perform within the app once installed. There’s the PenTabletSetting app as well as a few security settings to do before the driver will work. XP-Pen supplies fairly clear instructions, but some of the steps seemed out of place. Once I figured it out, (only after the nightmare of uninstalling the Beta version) all I had to do was decide the settings. Here’s where it got interesting.
There are 20 shortcut keys on the Artist 24 Pro display—10 per side. This way, the display works whether you are left or right handed. There are also two red dial rings that can be rotated left or right. Like the 20 keys, these rings can be set to do various functions—all set in the app. Plus, settings can be customized to whatever apps you use. For instance, the ring can be set to zoom in or out in or change brush sizes in Adobe Photoshop. You get the idea. Many of the more popular painting and art apps are supported. It’s all great—except when it doesn’t work.
I could not get the red dial rings to work—until it did. Sort of. Once I got the rings to scroll up and down, I decided to set them to zoom in and out for the Photoshop app—something I do quite a lot. Didn’t happen. All the rings would do is scroll, no matter what setting I used. Unfortunately, the driver settings within the PenTabletSetting app are not the clearest I’ve seen. I notified XP-Pen support about the ring issue and they sent me a reply on how to fix the issue. It didn’t work. After following their suggestion, all the right ring (because I’m left-handed) would do is switch between iTunes Vol. Up and iTunes Vol. Down—while still scrolling the image at the same time. Huh? Yet, this issue didn’t bother me. Let me explain.
Truth be told, I don’t use shortcut keys on any tablets. I turn them all off. Why? I started using graphics tablets many years ago before there were shortcut keys. I learned to use the keyboard for all my shortcuts and I still find it easier than any tablet shortcut keys. So I don’t use them, period. I did, however get the two rows of shortcut keys to work as expected and then promptly set them all to “No Action,” effectively killing them.
I understand that many younger digital artists depend on the tablet’s shortcut keys. I’m in a shrinking minority, so if there are non-working shortcut keys or dial rings, then this could be an issue.
Now that we have the hardware and software out of the way, what’s it like to use the Artist 24 Pro display? In a word—pretty incredible. I like it. A lot.
The adjustable stand is wonderful. And it’s sturdy. After reading in other reviews about the stand being a bit wobbly don’t agree. The stand can be set at varying angles which makes it perfect for almost any drawing/painting preference.
I wish I could be as enthusiastic about the XP stylus. The good news is that the stylus works quite well,—as a stylus. It’s comfortable and has good pressure sensitivity. Also, XP provides two styluses! The extra stylus comes in a protective tube that doubles as a pen holder and container for 8 extra nibs.
The bad news is that I’m not a fan of the two programmable buttons on the side of the stylus (again, those shortcut keys). Yes, they are easy to program and work as advertised, but the buttons are too easy to press. Many times, I would accidentally press them while working, which would execute whatever shortcut I had programmed, wreaking havoc on my train of thought. So I turned them off and relied on the all-too-familiar keyboard shortcuts I prefer anyway. Also, the pen does not have an eraser at the other end like some other stylus do. This may be an issue for some, but I never turn the stylus in my hand to use an eraser function (like Wacom offers), so it makes no difference to me. All in all, the XP-Pen stylus is easy to use and gets the job done, but it could use some minor improvements.
The Artist 24 Pro display surface has an installed matte screen protector that dulls the brightness and contrast a bit. Having a matte drawing overlay on any glossy screen will dull the contrast, so it’s to be expected. I do appreciate the extra protection, though.
I don’t know if the screen is laminated or not, but it doesn’t matter. Parallax is almost nonexistent. What is parallax? It’s the disconnect between the tip of the stylus and the point you see on the screen. If you look closely at a severe angle, you can see where the stylus tip and the brush you’re using are not touching. That’s parallax. A laminated screen reduces or eliminates this issue.
The screen’s color is 90% Adobe RGB. What this means is simply that the color you see on the Artist 24 Pro display is accurate enough to do professional work. I’m not going to get into color theory here—just know that colors are vibrant and true to life.
Drawing slow lines at an angle while using a ruler on the Artist 24 Pro display reveals a slight wiggle in the line (this is a good test for any graphics display). It’s not enough to be concerning. When using pressure sensitivity, the lines sometimes exhibit a “shoestring effect”. This means the tapering at the end of a drawn line as pressure is lessened can thin out too quickly leaving an end that looks like a shoestring. Since I don’t draw and use the tablet for design and photo compositing and retouching, this doesn’t bother me.
There’s a huge, added benefit I never considered when I received the display tablet. It makes a darned good monitor even when you don’t need to draw on it! At 24 in, it’s big enough for most applications. Granted it’s not a 27 in. or 36 in. monitor, but since I have another 24 in. monitor right next to it, it’s a great setup for my needs. In fact, I now use the Artist 24 Pro as my main monitor. The adjustable angle is great and easy to maneuver to accomplish anything. Plus the 2K video quality is perfect for my eyes. Okay, it’s not 4K, but have you looked at a 4K drawing tablet? The price will make your eyes water.
Note: XP-Pen Has some nice walk through videos that are helpful. I wish they the video had a person explaining what is happening rather than only music. XP-Pen offers a firmware upgrade for the Artist 24 Pro display for Macs—except the file is a Windows .exe file and cannot be installed.
What I like
- Easy to live with day-to-day
- Display quality
- Adjustable stand included
- Comfortable stylus
- 2 styluses in the box
- Many shortcut keys—if you like shortcut keys
- Good color accuracy
- Minimal parallax
What I’d change
- Stylus buttons are too easy to press
- Too many shortcut keys—if you don’t like shortcut keys
- Confusing Driver software
- Beta Driver update software plagued with problems
Final Thoughts
Using the XP-Pen Artist 24 Pro Drawing Pen Display in my day-to-day tasks has made my life easier. I get to use it as a daily monitor and I can draw or retouch on it whenever I want. A tablet like this can absolutely spoil you. XP-PEN has steadily improved their products year-by-year and I fully expect their tablets to only get better.
The Artist 24 Pro display is also not cheap—even if it is much less expensive than Wacom’s 24 in. Cintiq. If you’re not a professional artist or designer, I would recommend a smaller 16 in. display tablet. They are much more manageable and cheaper. But if you need more display real estate and can use an extra monitor for your work, the Artist 24 Pro display is a steal.
Price: $764.00 US
Where to buy:
NA: https://bit.ly/3mVMe0G
UK: https://bit.ly/36VrLTW
AUS: https://bit.ly/2K1XHNs
EU: https://bit.ly/36ViATH
Source: The sample of this product was provided by XP-Pen.

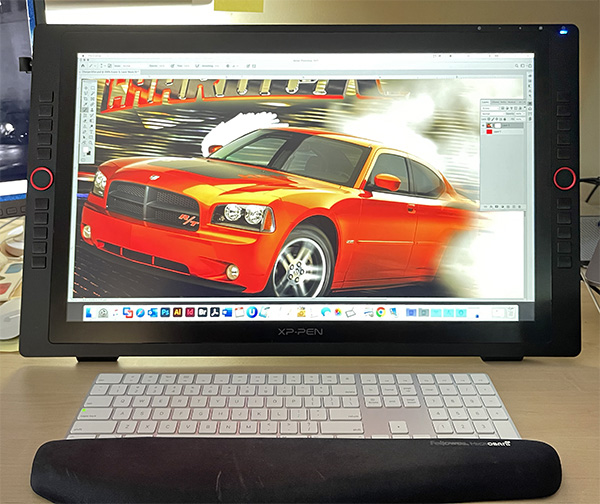
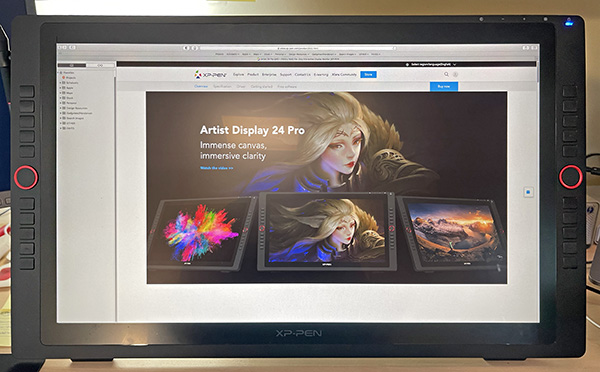


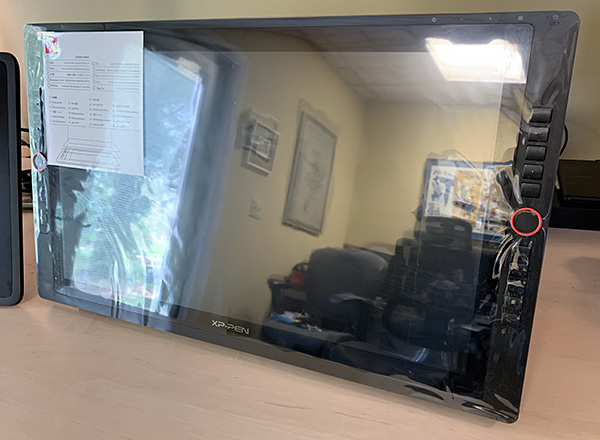


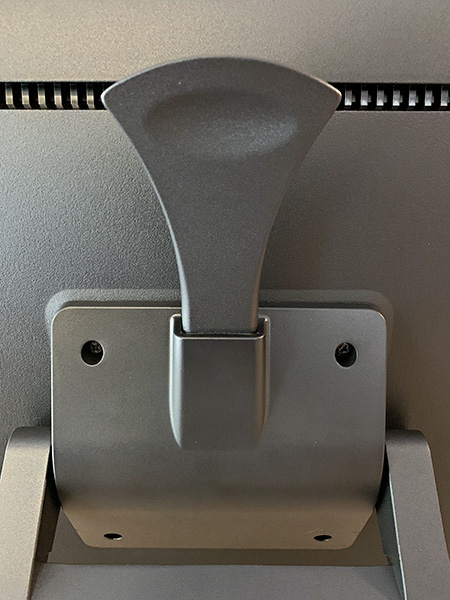



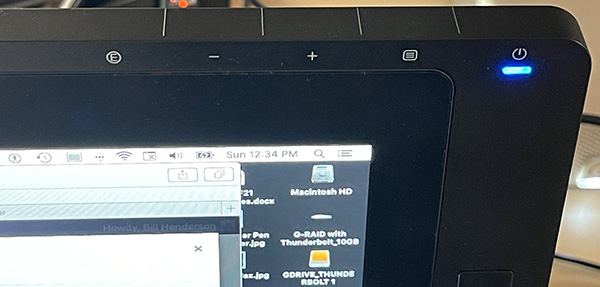
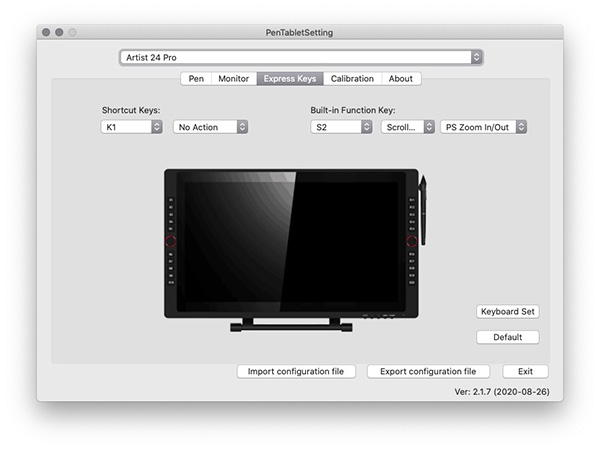
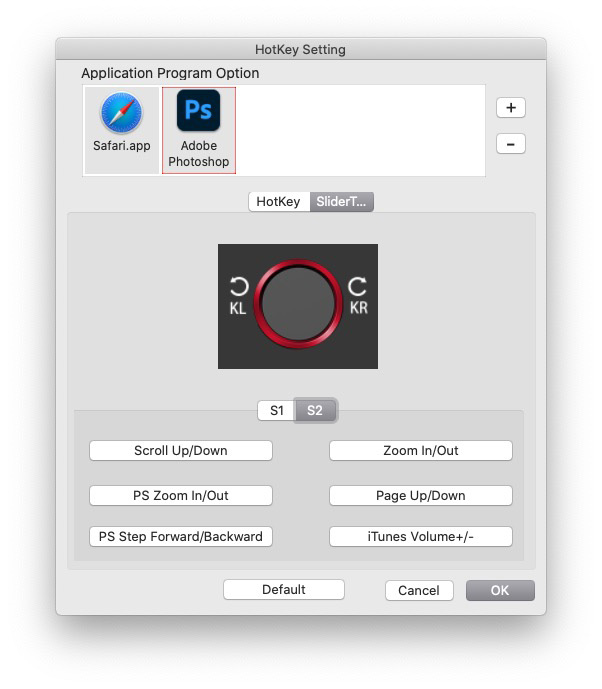

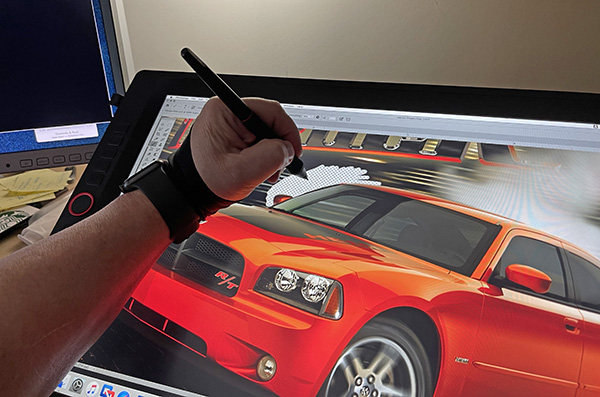
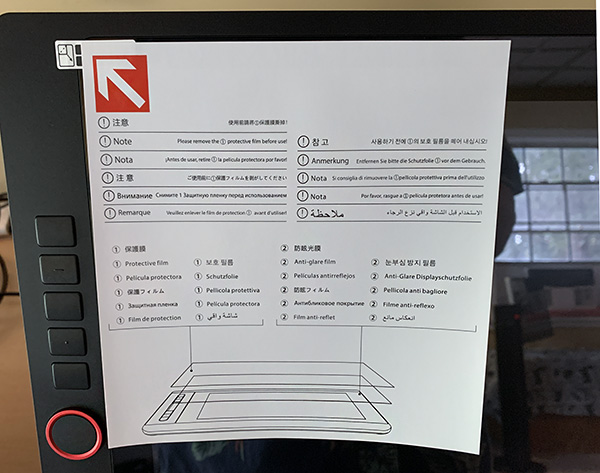
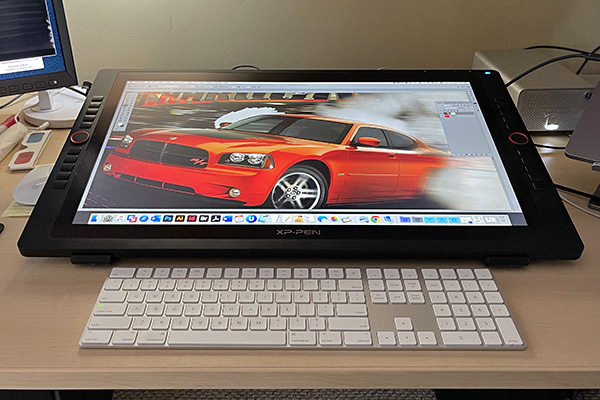
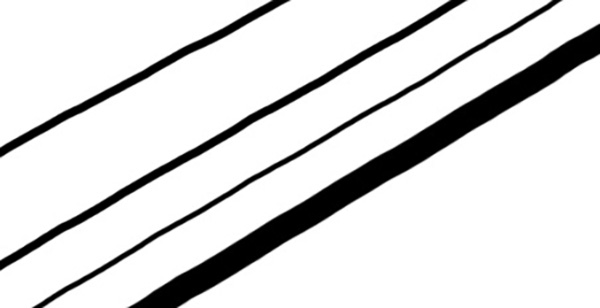
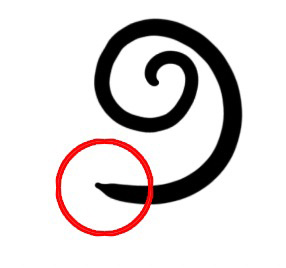




Gadgeteer Comment Policy - Please read before commenting
I was looking into this. Thanks for the detailed review! So, how do you do a firmware update for Mac?
Ravi,
It’s simple.
I didn’t do a firmware update!
I will wait it out and see what develops.
Bill H.
Nice honest review! I need help in this are, I have a hard time seeing the small menu panels and icons in various software programs. I was told that the Interface can be scaled. To make the panels, icons larger. Is this true? I know doing so would take up some canvas size, but, on this size monitor that wouldn’t be too much. Can I scale the interface panels and tools icons larger? This will determine if I buy or not. Thanks for any help given