 A Kindle-DX showed up on my door step after about a month from its original order date. Must have nookitis. I chose the Kindle-DX mainly because of the screen size, native PDF support, and I was accustomed to the Kindle user interface with my Kindle 1st generation. Plus the KDX is already available on the market. I really liked the K-1 but wanted more functionality and a few of its nuisances addressed.
A Kindle-DX showed up on my door step after about a month from its original order date. Must have nookitis. I chose the Kindle-DX mainly because of the screen size, native PDF support, and I was accustomed to the Kindle user interface with my Kindle 1st generation. Plus the KDX is already available on the market. I really liked the K-1 but wanted more functionality and a few of its nuisances addressed.
You might consider the KDX an anachronism with the iThing is on its way in 60 or so days. In fact when I heard the IPad had a starting price close to the KDX I cringed and secretly wished I had waited until the Ides of March. After spending a few days with the KDX I have come to a conclusion about that secret wish. Curious about what that conclusion is? (Probably not, neither am I actually.) Anyway, following is a quick bit of information on the KDX, with some comparisons with the Kindle 1 that I’ve used up till now and some things to think about when thinking about the iPad.
MAIN SPECS
These are taken from the Amazon Kindle DX information page:
- Display: 9.7″ diagonal E Ink 1200 x 824 pixel resolution at 150 ppi, 16-level gray scale
- Weight: 18.9 ounces
- Storage: 4GB internal (approximately 3.3GB available for user content)
- Battery Life: Read on a single charge for up to 4 days with wireless on. Turn wireless off and read for up to two weeks. Battery life will vary based on wireless usage, such as shopping the Kindle Store and downloading content. In low coverage areas or in 1xRTT only coverage, wireless usage will consume battery power more quickly.
- Connectivity: EVDO modem with fallback to 1xRTT; utilizes Amazon Whispernet to provide U.S wireless coverage via Sprint’s 3G high-speed data network (check wireless coverage). [The-Gadgeteer note: this wireless connectivity is free, you do NOT have to pay a fee for this; this is how you can download books and browse the internet.]
- USB Port: USB 2.0 (micro-USB connector)
- Audio: 3.5mm stereo audio jack, built-in stereo speakers
- Content Formats Supported: Kindle (AZW), PDF, TXT, Audible (formats 4, Audible Enhanced (AAX)), MP3, unprotected MOBI, PRC natively; HTML, DOC, RTF, JPEG, GIF, PNG, BMP through conversion.
- Included Accessories: Power adapter, USB 2.0 cable, battery. Leather book cover sold separately.
- Warranty and Service: 1 year limited warranty and service included. Optional 2 year Extended Warranty sold separately.
FRU-FRU STUFF
Now for the fru-fru obligatory photos of the thing . . .
First, it’s very thin — it almost looks like part of it is missing.




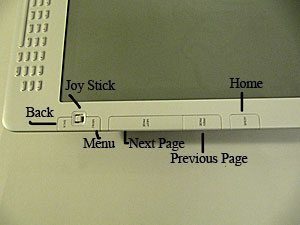



ACTUAL READING EXPERIENCE
So how does it work for actual reading?
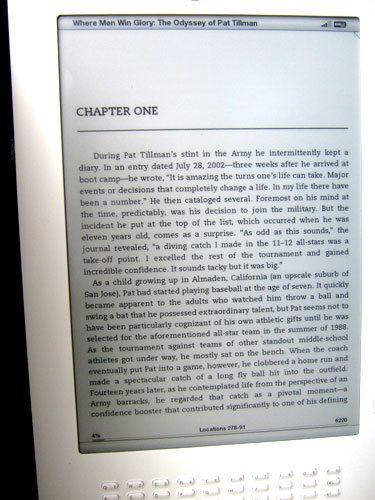
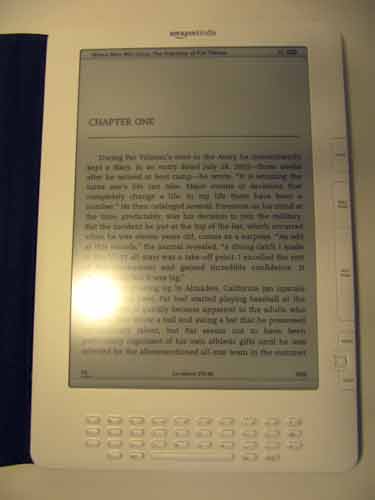


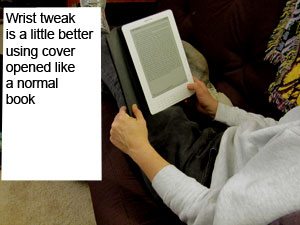
Page turning on the KDX is performed via the Next and Prev buttons. Page turning was not as slow as it was on the K1 and I did not notice that it was all that sluggish when reading regular books. When graphics are involved, page turning is slow, though. A video at the end of the article demonstrates page turning. A note about “pages” within the context of the KDX (and other e-readers I’d imagine) is that a “page” on the reader does not correspond to a page number in the hard copy version of the book. Instead, KDX uses the concept of a “location” to keep track of your position in a book. You can see this in some of the figures below. (By the way, the Kindle has an option to capture a screen shot which is a neat unadvertised feature.)
The KDX will maintain the last point in the book at the time that you close the book (by going to the Home page, for instance, or turning the KDX off or place it in sleep mode). If you swap books and then go back to a different book, it will bring you back to the last location. That’s a good thing. It also has a “Sync to Furthest Location” menu item which is supposed to act as a dynamic bookmark if you maintain multiple copies of your book on multiple devices. So you could read your book at home up to, say chapter 15, then pick up at the same location from another Amazon-compatible reading device. This feature only works, though, if you have the wireless connection turned on (which in turn eats up your battery). The photo below is actually a screen capture taken right on the Kindle, saved automatically as .GIF files, then uploaded to here. That’s kind of a neat feature I hadn’t used, but it’s there.
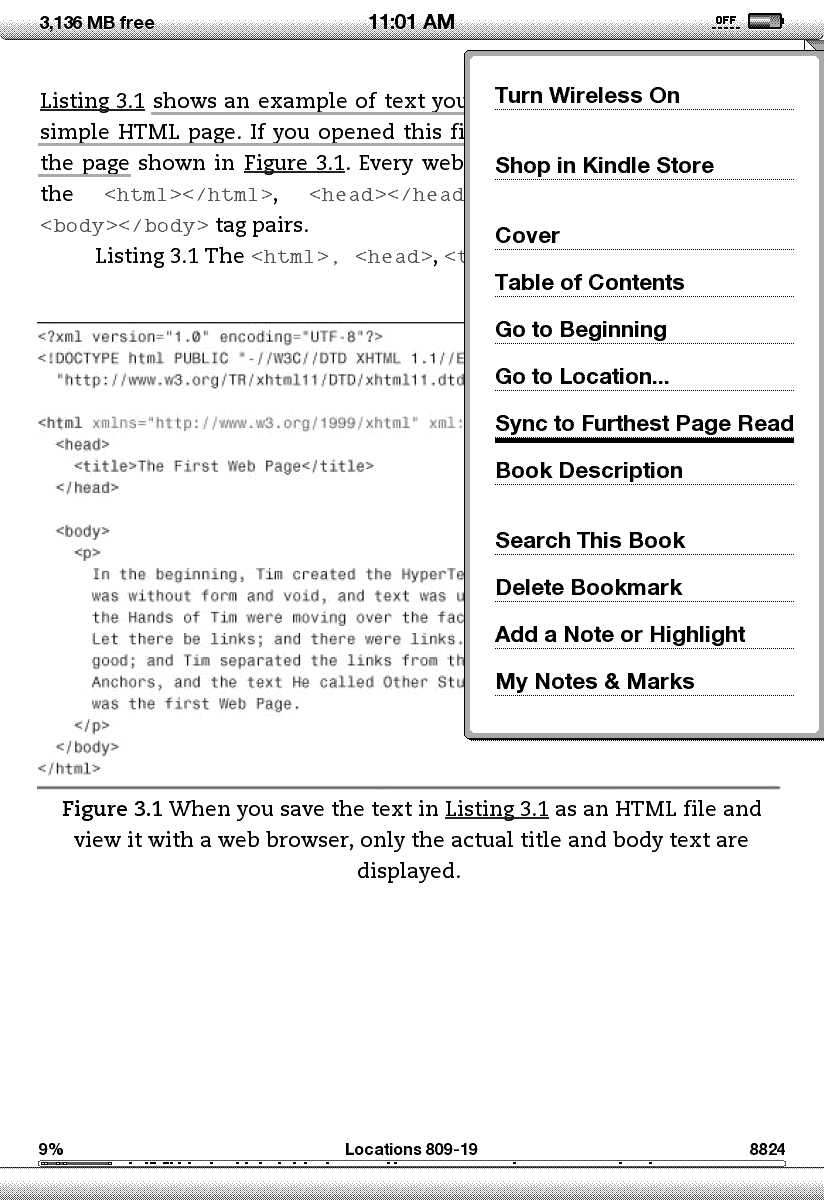
In addition to the font selection size, if there is a figure in the book, you can jiggle the joy stick to the location of the figure and click and zoom in on the figure to increase its size. This does not appear to work on PDF files, though. The photos show the zoom-in on a figure in a book on yoga.
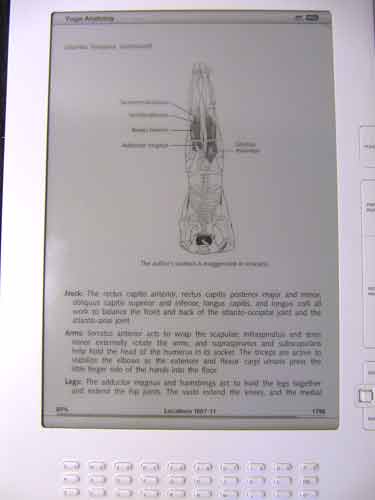
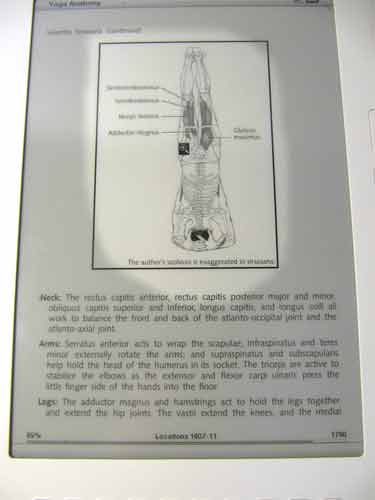
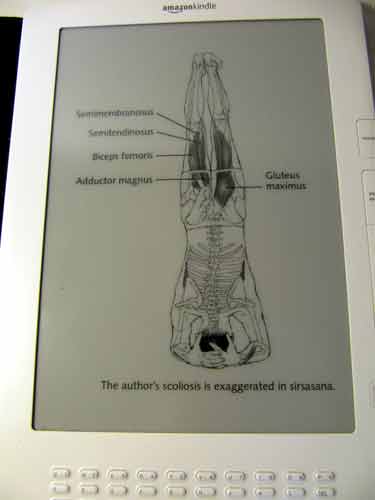
Finally, as mentioned, you can rotate the KDX and the screen will auto-rotate as well. You can even turn it upside down and have the Next Page button be used by the left hand. You can also lock the rotation if you are reading in a refrigerator box and need to hold the reader at an odd angle.
Reading Experience UPDATE for Reading Technical Books
After several months now with the KDX, I’ve got some problems with it when reading technical books (think, for example, text books or other reference manuals). Something to consider when purchasing the KDX for storing and using technical books:
- It is very difficult to jump around in the books. Some books have internal links to figures and sub-sections where by you can jump to a section easily. But not all books have that feature and the “back” button on the KDX (to return from where you came) does not always work. That can leave you lost somewhere in the book unable to return immediately from where you started. (NOTE: when you find that the “back” button no longer works, you can to a “hard” reset on the KDX to restore its [the “back” button’s] functionality. To perform a “hard” reboot go to the “Home” page, then hit the “menu” button, then go to “Settings”, then hit the “menu” button again and select the “Reset” option.)
- It is difficult to skim through books. Page turning, while fine for novels and page-by-page reading materials is adequate, is gruesome for technical books. There is no way to skip from, say, chapter to chapter, as many of us do. You can bookmark the start of each chapter (see the Bookmark Feature further in the review), and then jump to them using the bookmarks, but that is time-consuming and something that should have been considered by the publishers. You could bounce back to the Table of Contents and skip to chapters that way, but again, that is just more steps than necessary for an electronic device. (It also depends on whether or not the particular publisher of the ebook in question has a link to the table of contents; some do and some don’t.)
- All of the ebooks that I’ve purchased from Amazon (both technical and non-technical) have had footnote formatting problems. Specifically, the footnotes appear in the middle of the text area, not at the bottom of the screen, as one would expect. This makes reading through text very confusing.
- Bookmarks in the technical books tend to become cluttered and hard to navigate. If you bookmark each chapter by hand (as I do with some books), then other legitimate bookmarks you make will also appear in the bookmark list. There also does not seem to be a way to delete bookmark entries from the bookmark screen — instead you can delete a bookmark only when you are physically at the page in question.
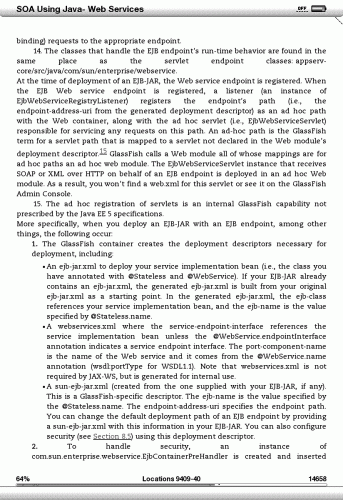
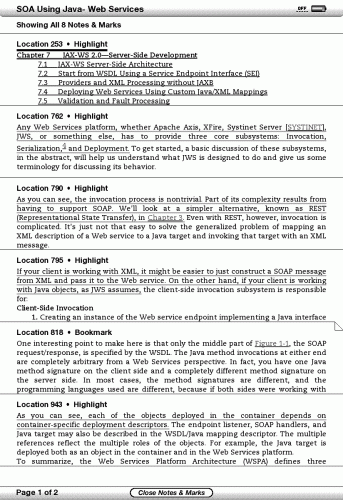
It will be interesting to see if the IPad can simplify some of these problems with technical books.
FEATURES
Unfortunately I was having problems with my camera in that it would not focus properly, so I am just providing a quick summary of the main KDX features and am providing photos and videos only when my camera had happened to be cooperating.
Content Management (List of Items on the KDX)
As you may know, the Kindle can be thought of like a USB memory stick. When you hook the USB cable to the KDX and to your PC, the Kindle displays three folders — audible, documents, and music. Then, when using the Kindle, the “home” page or screen is used to navigate to your various items.
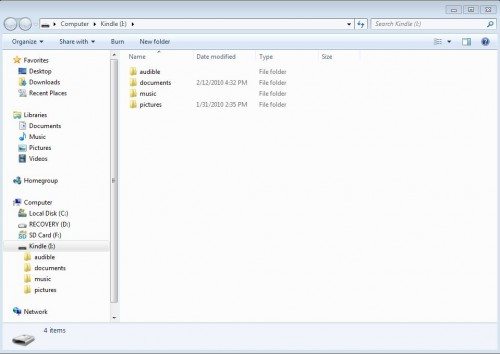
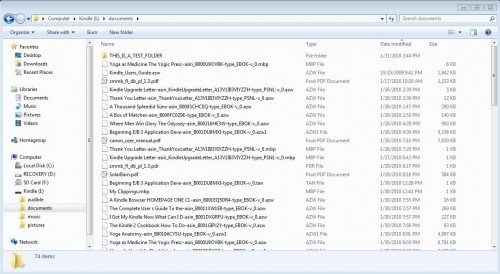
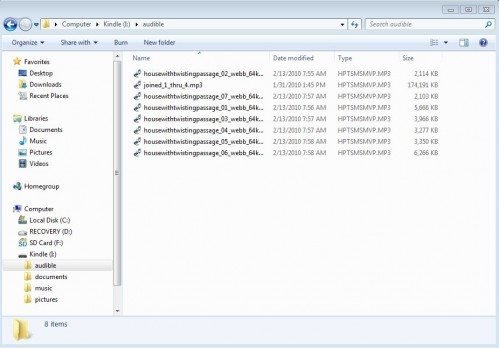
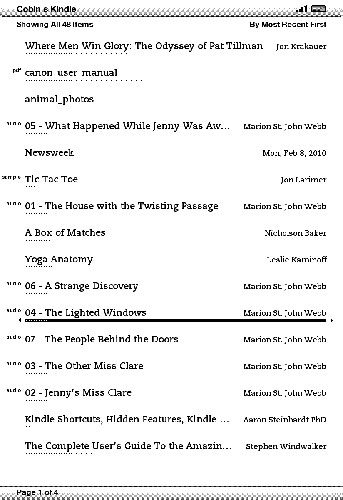
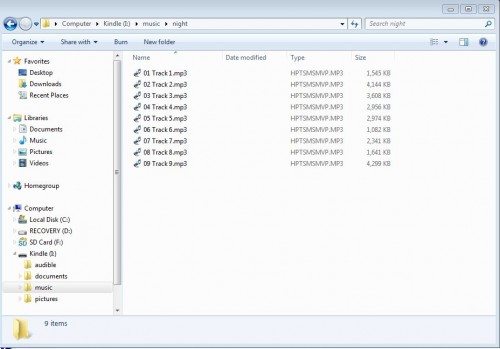
You can add items to the Kindle via the USB port in sub-folders as shown here, including creating sub folders, but, when the Kindle itself displays the items, it displays them in a flat list, i.e., without regard to your folders that you set up.
Kindles use a main or “home” screen page to list the items (actually most of the items) on your Kindle (it doesn’t list MP3 files). As with the K1 this home screen is still a pain –the list of books (or audio books) is just a flat list — no sub-categorizing available. I’m hoping that a software upgrade will someday remedy this. Also, note that the home screen/page does not show you a list of MP3 files that you may have loaded onto the KDX.
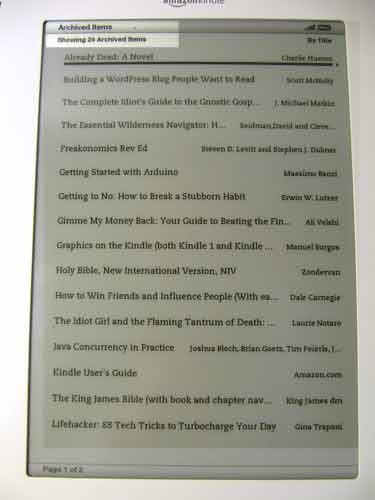
Searching
You can search within an individual book (when you have that book open); search within all of your books; and search on the Internet (when wireless is on). This works okay but is awkward due to the keyboard keys when entering your search word or phrase.
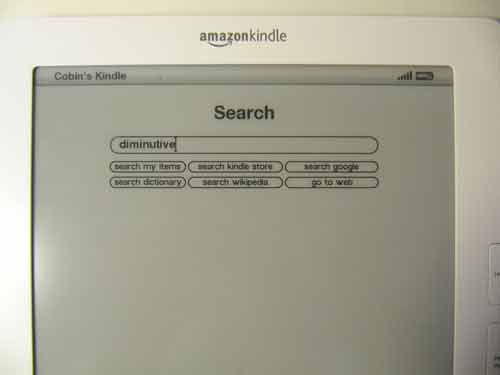
Dictionary Look-up
A video at the end of this article shows an example of the dictionary look-up feature. With a book open, you use the joy-stick to position a cursor at the word you are interested in. A mini definition for that word then appears automatically at the bottom of the screen. If you would like a more thorough definition, a button click brings up the entire definition from the on-board dictionary. Hitting the back button then returns you back to the book you had been reading. (UPDATE: as mentioned above, the KDX’s “back” button can stop working, you must perform a hard reset in order to restore its functionality. See the note above on how to perform a hard reset.)
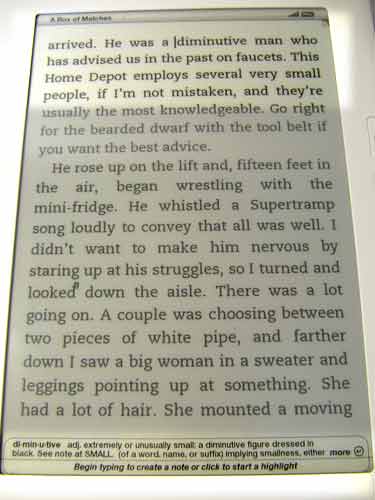
Annotations
A video at the end of this article shows an example of entering an annotation or note to a book. The annotation appears as a footnote number in the text and you have to select it via the joy-stick and click to read it. This feature is unremarkable. Everyone knows that when you want to mark a book in real life, you want to see the note. Again, it’ll be interesting to see if the IPad has a similar capability.
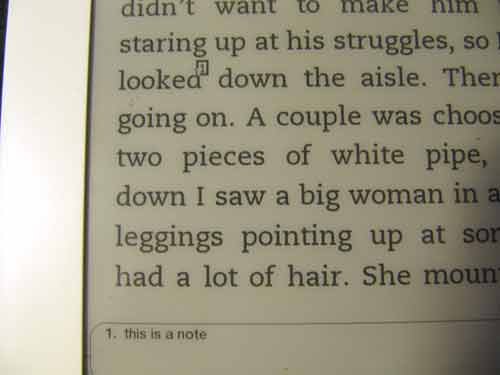
Bookmarking
This feature is a lifesaver especially when reading technical books. The bookmark feature allows you to mark a location (sort of a page) and then jump back to a bookmarked location on demand. This can all be accomplished through the menuing system (there are some keyboard short cuts).
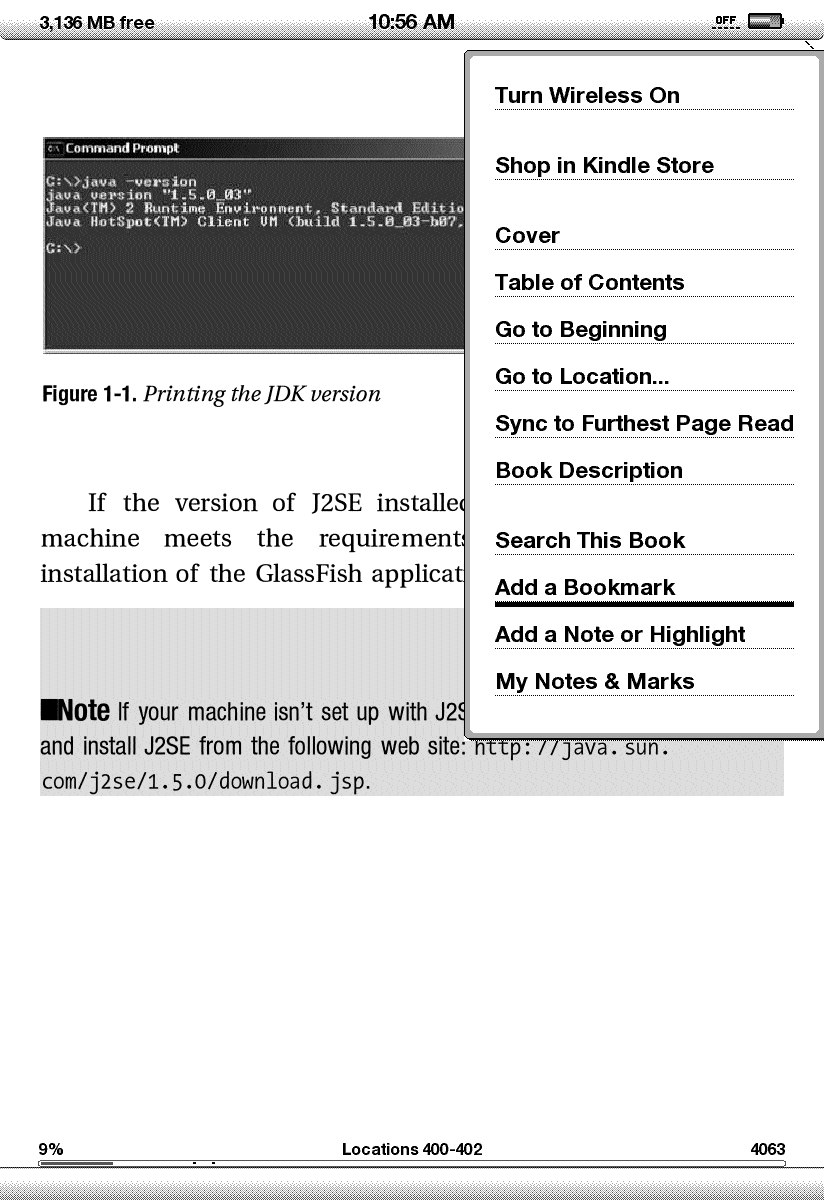
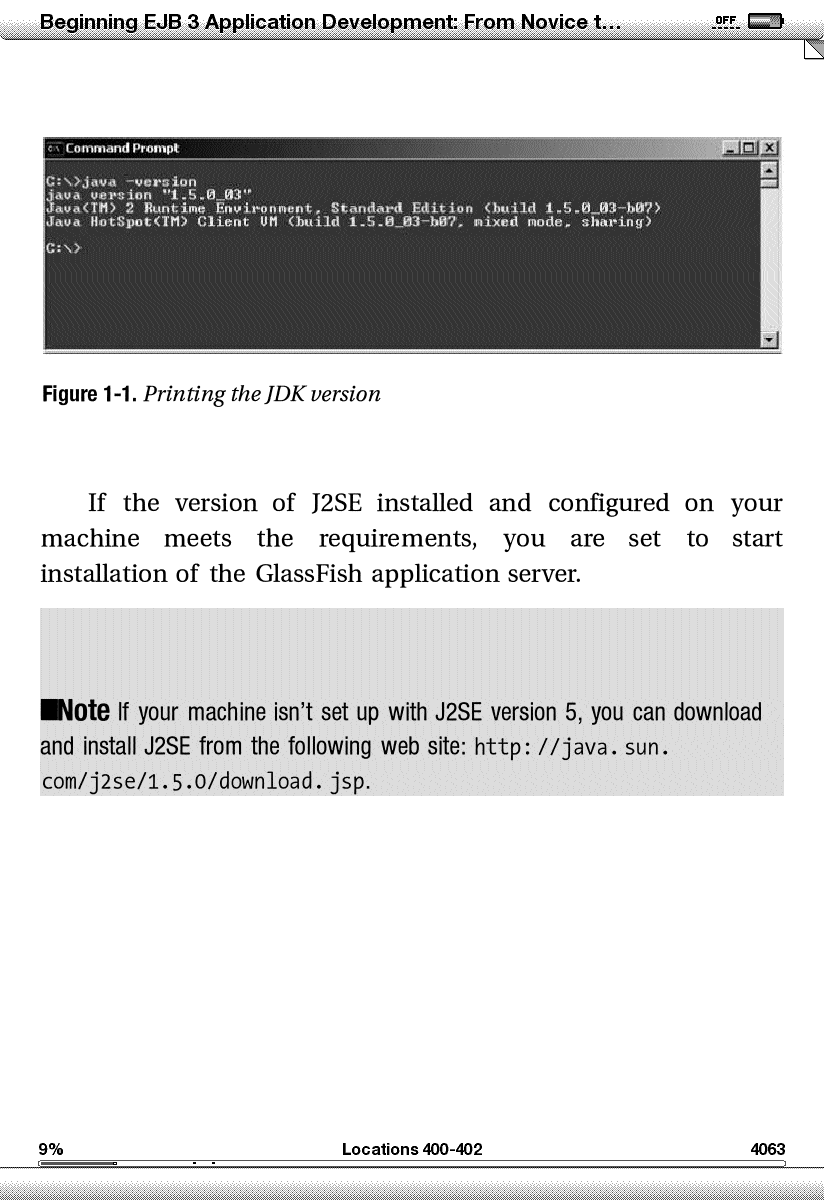
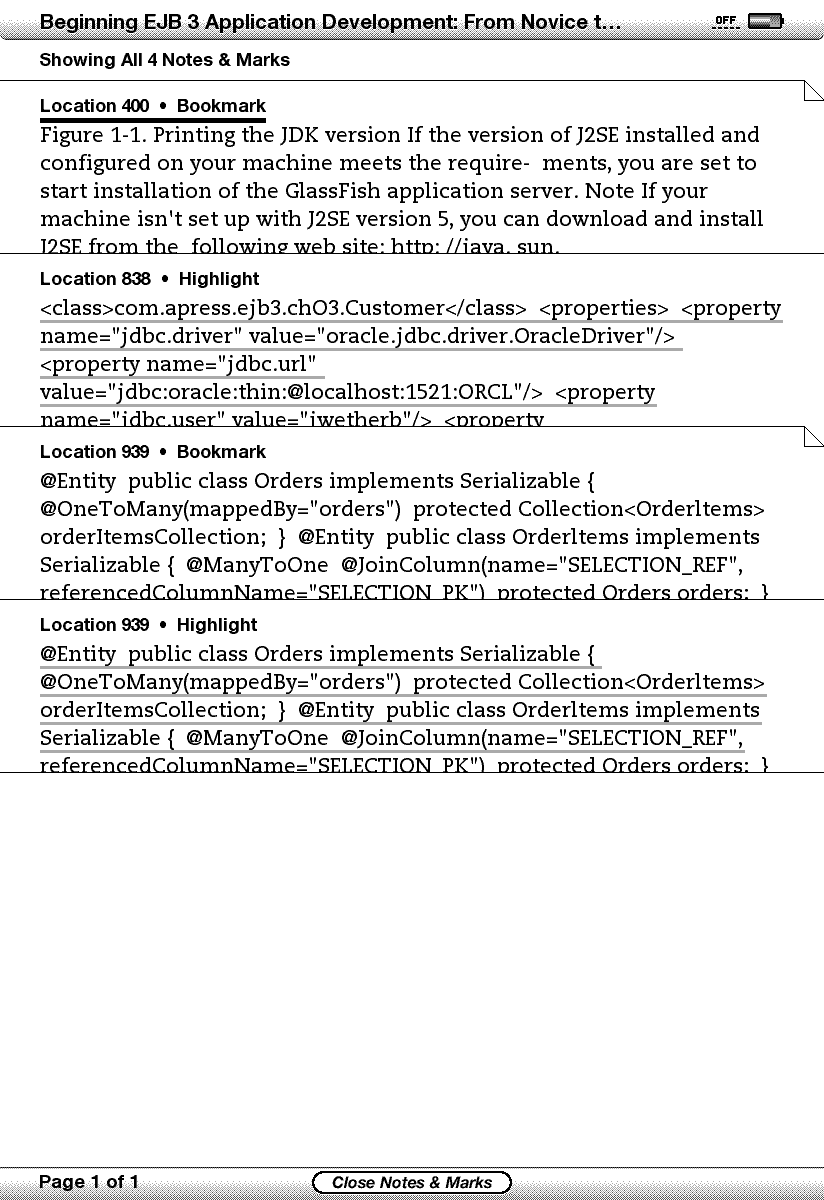
Audio Books
You can place audio books onto the KDX into the audio book folder and play them. But I’m going to say this about audio book support: realistically, only Audible files (from Audible.com) or single, full-length MP3 files are going to work for you. The reason I say that is that audio books that are split into many small MP3 files (as is the case with Librivox audio books, for example) can only be played one-file-at-a-time and requires user intervention to select the files to be played. In other words you cannot get an automatic continuous play back of each of the individual MP3 files. The photo in the Fru-Fru section showing the home page in fact shows this very problem: I had an audio book which was split into many small MP3 files and each of those files show up as an entry in the home page. I can play individual audio book MP3 files on demand, but once one file is finished playing, I’d have to go back to the home page and select the next file. Note that most audio books that are in MP3 format usually run about 1GB so you wouldn’t be able to add too many audio books at a time.
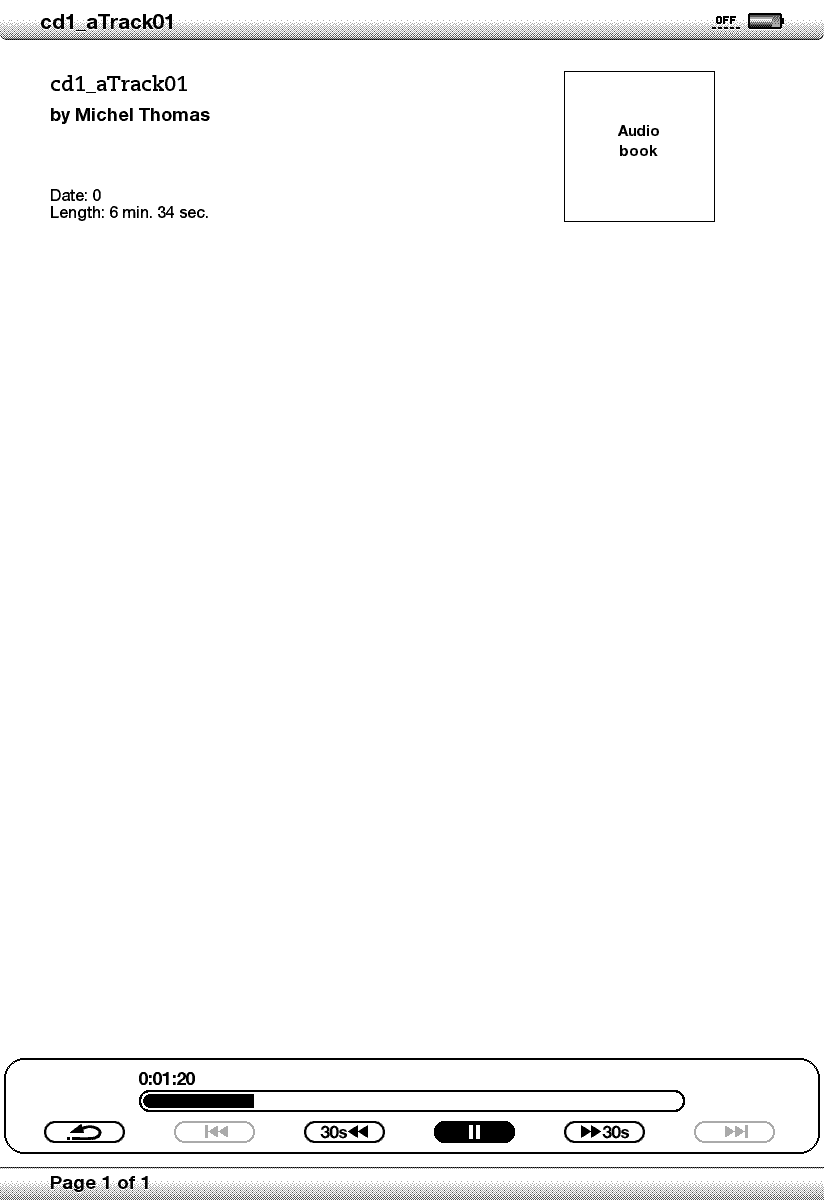
MP3 Player
Not to be confused with the audio book support, the MP3 player is considered “experimental”. Contents dropped into the Music sub folder are played, according to the user manual “in the order in which you place them on the folder”. So I’m not really sure what order they are played in. (The files that I loaded into the Music folder did not play in the order I expected them.) And yes, you can listen to MP3 files while you are also reading. Apparently that is a big issue for potential IPad users.
Text To Speech
Not to be confused with the Audio Book support, the text-to-speech feature is also experimental. Some books have this capability locked out. The voice can be either set to male or female and one of three different speeds chosen. It’s kind of difficult to listen to since it is computer generated and choppy, but you could get used to it. It’s also a little sluggish when you enable it; it takes about 10-20 seconds before it kicks in. A video at the end of this article demonstrates text-to-speech.
Photos
This is a feature that is not advertised but has been mentioned on several blogs about the Kindle; you can create a “pictures” subfolder on the Kindle and place sub folders and photos files into the sub folders. The sub folders show up as entries on the home screen and clicking on them brings up the photos therein. Why they could not use this philosophy with books, I can’t really imagine. The figures below show a screen capture of the home page when a set of three photo subfolders were added and a few photo renderings. Be forewarned that this feature is very slow and possibly buggy; in the course of preparing for this sub-section of this article, my KDX froze up and I had to induce a reset to bring it back to life.
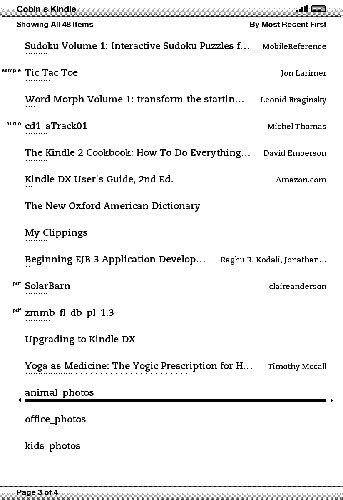
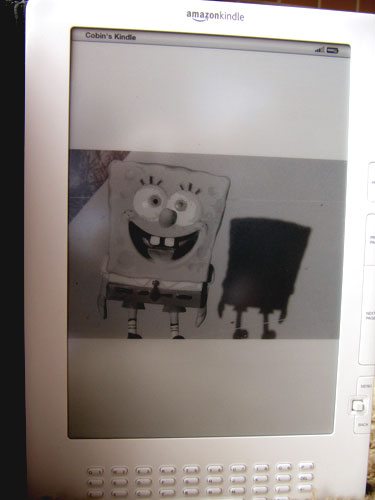
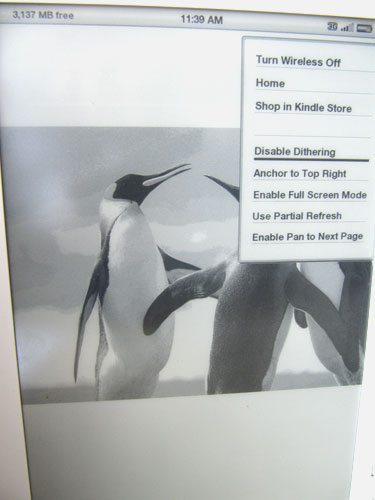
Unusual Books
There are a few non-traditional books for the Kindle which attempt to imitate a miniature application. A few examples include a calendar app, a Sudoko app, and shown in the example below, a word morphing game app. Most of these are pretty lame and are based on the annotation capability of the Kindle, not the lower level Kindle’s API. I haven’t tried the Sudoko game but read that it actually interacts with the wireless capability so I’m not sure if it uses a more sophisticated web interface messaging or not. Hopefully it does, which means that there are more possibilities waiting.
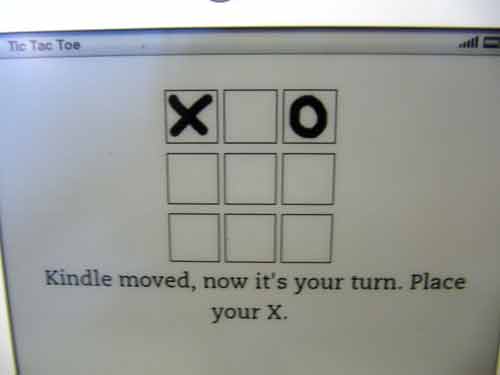
Magazines, Newspapers
I had heard that magazine and newspapers on the KDX were hindered by the screen size. Below are a few shots from the Newsweek issue I downloaded. In this case the hindrance does not seem to be from the KDX screen, but from the content of the downloaded issue.
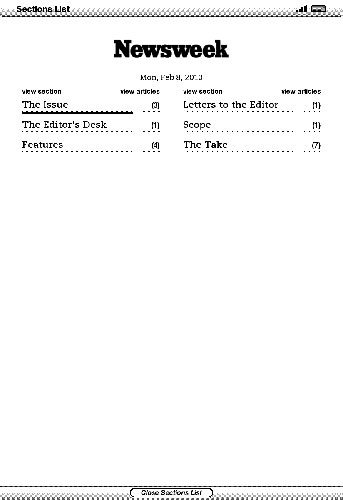
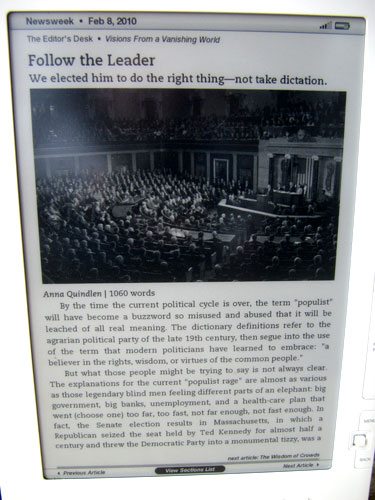
Shopping for New Books
This is one of the reasons I went with the KDX; I like the shopping experience right from the Kindle itself. With the wireless capability on, following are a few shots of shopping right from the Kindle.
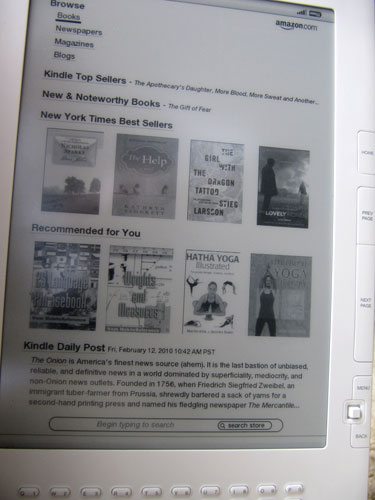
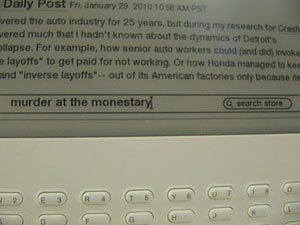
NOTE: there are many ways to get items onto your Kindle, including these which I know of and have used personally, and again, this is one of the reasons that I like the Kindles:
- Shopping on Amazon from the KDX itself.
- Shopping on Amazon from a PC and have the book delivered to the KDX wirelessly at a later time.
- Downloading contents (TXT, MOBI, previously-purchased Amazon books) via USB.
- Downloading public-domain free MOBI books wirelessly from the KDX itself via Feedbooks.com.
- Emailing attachments to the KDX and have them delivered to the KDX wirelessly at a later time (this costs you 15 cents per email attachment). You can send TXT, DOC, and PDF file attachments this way; DOC files are converted to the AZW file format. This is great because if you find a PDF file on line that you would like to read on the KDX at a later time, you can just email it to your Kindle and then turn on the wireless feature of the Kindle at your leisure — you don’t have to carry the USB cable and Kindle around with you everywhere.
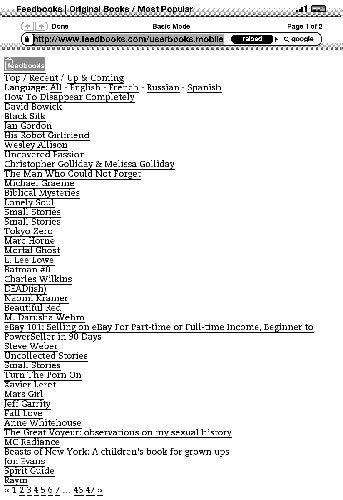
Web Browsing
The wireless feature in the Kindles allow you to connect to and do some web browsing. This is slow, choppy, buggy at times, and limited. It is very useful, though, to download MOBI files and check on the mobile version of CNN. The battery power decreases when using this feature.
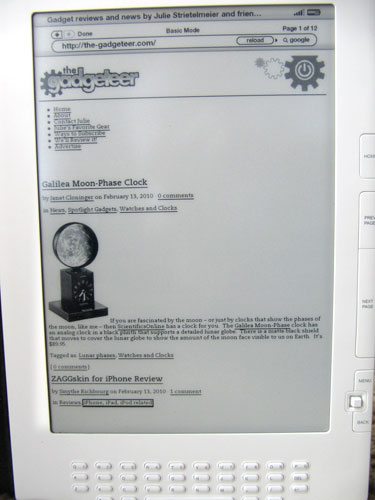
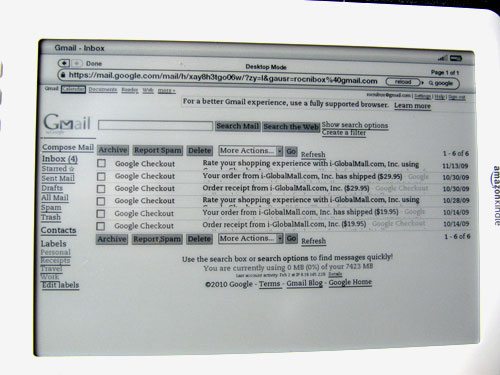
PDF Support
This works. Period. (UPDATE: see update section below) This is the one of the reasons I went with the KDX — the screen size, especially when viewing PDF documents. I am not disappointed here. Note with PDF files, though, you cannot “zoom” onto the figures, nor does the adjustable font feature work, nor can you annotate nor highlight information in the file. For PDF files that I have where the text is tiny, I just flip the KDX on its side and the contents become larger. You can see this in the two photos below.
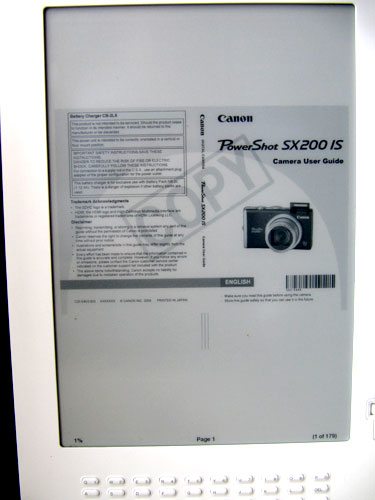
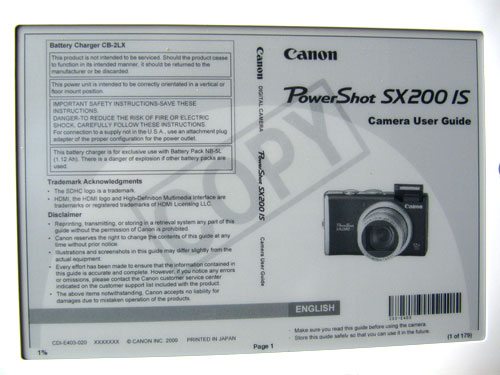
(03-2010 PDF Update)
After having used the PDF feature of the KDX for several months now, my initial enthusiasm has dimmed a bit. There are several problems/issues I’ve found to be annoying and something you should think about if you plan a lot of PDF viewing, as I had.
- The PDF renderer is nowhere near as robust as a PC-based readers (such as the Adobe or Foxit readers). There are only two resizing capabilities on the KDX for PDF files: as-is and a little bigger when rotating the KDX screen. There is no zoom. And not all PDF files are well-sized. While you can rotate the KDX screen so that the contents of a PDF are enlarged, not all PDF files will fit the screen as well as the example shown in the photos above. In fact most of the PDF documents I’ve tried to read when rotated will over-shoot the screen and you will need to scroll to the next page to see the rest of the contents. This might not seem like a huge issue, but it is when viewing technical diagrams. It will be interesting to see if the IPad will handle PDF viewing in a more interactive manner, i.e. having the ability to zoom in and out.
- While you cannot highlight nor annotate in PDF files, you can submit the PDF file to Amazon for conversion to “.azw” (aka Kindle) format for a small fee. But the PDF conversion is similar (if not the same) as the conversion that is used by the MobiPocket converter program. Neither of these handle certain PDF items (tables, footnotes, some headings) well. While tables that are viewed in an Adobe or Foxit reader appear fine, they can become de-formatted, skewed, and practically unreadable on the KDX (as is the case with the MobiPocket converter).
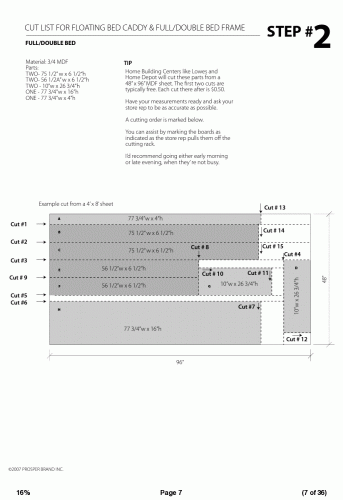
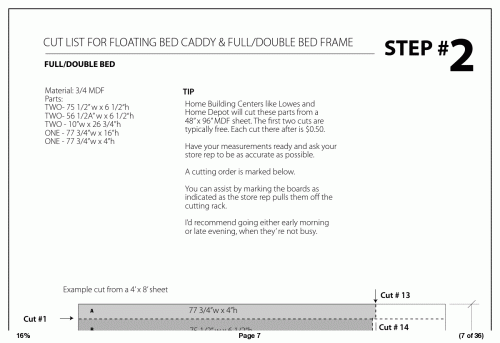
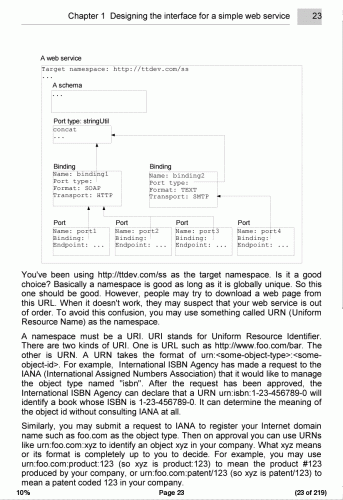
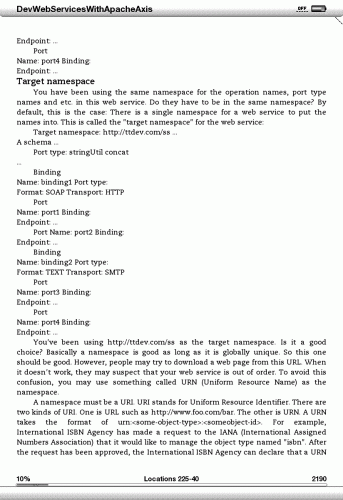
Summary
I think that covers most of the main features of the KDX. My conclusion is that a big screen is sweet but the heft of the KDX is a little awkward for reading. A cover can help alleviate some of that problem. The screen can show some reflection but not enough to be a show-stopper. The amount of memory is limited but you can off-load Amazon-purchased books wirelessly and then download them again wirelessly on demand. Categorization is still not available but I’m hoping a software fix will cure that issue. I’m hoping that a software fix can also fix the issue of MP3 file play-back ordering.
Another note for those who are interested in using an e-reader for technical books: the Kindles are not the most gracious at allowing you to bounce around in a book. In other words, if the text is referring to a figure that is a few pages away, it is awkward to scroll forward to view the figure and then page back to the text. (And the “back” button frequently stops working.) Something else that will be interesting to see on the IPad; does it allow for multiple screens?
Now that I know more about a larger device such as the KDX, I think I am not so enthused about the IPad — I think it will be even heavier and probably hotter. Plus battery life? Who knows. I guess I”m not all that enthralled about the KDX either, but I’ll stick with it for now.
VIDEO DEMOS
This video demonstrates choosing a book from the home page and flipping through a few of the pages.
This video demonstrates adding a note to a page in a book and the basic word definition capability.
This video demonstrates inserting the KDX into the Amazon cover.
This video demonstrates text-to-speech.
Amazon Kindle Paperwhite 16GB (newest model) – Our fastest Kindle ever, with new 7" glare-free display and weeks of battery life – Black
$159.99 (as of July 15, 2025 09:44 GMT -04:00 - More infoProduct prices and availability are accurate as of the date/time indicated and are subject to change. Any price and availability information displayed on [relevant Amazon Site(s), as applicable] at the time of purchase will apply to the purchase of this product.)Amazon Kindle 16 GB (newest model) - Lightest and most compact Kindle, now with faster page turns, and higher contrast ratio, for an enhanced reading experience - Black
$109.99 (as of July 15, 2025 15:14 GMT -04:00 - More infoProduct prices and availability are accurate as of the date/time indicated and are subject to change. Any price and availability information displayed on [relevant Amazon Site(s), as applicable] at the time of purchase will apply to the purchase of this product.)Product Information
| Price: | $489 |
| Manufacturer: | Amazon |
| Pros: |
|
| Cons: |
|

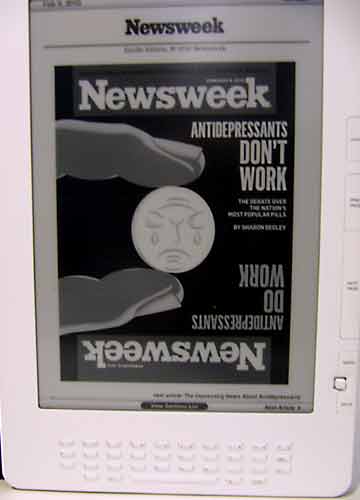


Gadgeteer Comment Policy - Please read before commenting
Lots of infos. Thanks for sharing!
Julie,
A lot of really good work you put into this. Probably the most thorough report on the DX that I’ve seen. Very helpful !
A few comments:
1. The reflection you showed. Doesn’t that come from the flash on your camera when taking a picture? My DX is matte finish and doesn’t show much of a reflection unless a light bulb is right over it
2. Weight of holding it, with cover
I agree. As a result I don’t use the cover when reading. Also, M-Edge has a ‘Platform’ model which lets you just sit it up on your leg. Pics of that for the Kindle 2 are at http://bit.ly/k2photos and I bought the version for the DX also.
3. Yes. .mobi and .prc files do have the same viewing and annotation features as the Amazon Kindle books – it’s essentially the same format but without Amazon’s digital rights or book-identifying numbers on them as they are downloadable from elsewhere. So, yes, the zoom feature works on images in those also.
4. True. mp3 files are played in the order in which you put them into the Kindle’s ‘music’ folder. Primitive. But that would allow you to read an mp3-book with multiple separate chapters (or you can get a free utility to combine mp3 files and also save the combined mp3 as encoded-32k which will usually make it all smaller).
Some say that you can put an mp3 in the ‘audible’ folder or in the ‘documents’ folder and then play it on-demand. But if you do, it’ll play as foreground material and you can’t read a book at the same time that way.
5. Annotations: if you haven’t tried it yet, go to http://kindle.amazon.com and sign in. You can go to the bottom left of a list and ask that ALL those for a book be shown on one page.
6. Web browsing — since you like the CNN news feature, try the free download of my file with several mobile-unit-focused websites. Go to http://bit.ly/mobiweb There’s a guide to faster Kindle web-browsing in that section too.
7. Absolutely right re folder organization or the lack of it (though we can choose to see only books or personal documents or subscirptions — sorted by title, author, most recent). Kindle support has written on the forums and Facebook that they expect an update for organizational capability will be due by the summer.
8. My books that have figure boxes etc. (I have history books) — these usually have a link. If they do and you click on one, then you press the ‘Back’ button to get right back to where you were before the “link-jump” via the 5-way button.
9. When paging ahead or backwards, doing a search for a word or content you’re looking for can help. Press ‘Back’ button to get back to where you were after looking at the various results. I sometimes set the location numbers back or ahead.
10. No, the iPad won’t be allowing multiple screens. It can’t multitask at all, which is odd for a web-browser. No listening to Pandora FM while web browsing or reading a book. Some say the iPad music playback can’t be done at the same time either but I don’t know if that’s true. The iPad also doesn’t have USB ports or Flash support.
Thanks again for this helpful page. I’ll let people know about it.
anieb – Andrys
@anieb I can’t take credit for this review. 🙂 It was written by Robin.
Great review! I’m almost tempted to buy a DX however now I think the only version available is the “global wireless” version — which uses AT&T for its Whispernet. (Which does not work at ALL in my little town in NW MN — and only one bar of service with my first Kindle 2i. I ended up returning it and bought a refurbished Kindle 2 U.S. Wireless that uses Sprint.) The Kindle 2 also now reads PDFs thanks to a firmware update in December. Yay! But the larger reading area sure would be nice with the DX. Excellent and very thorough review!!
Julie, I finally realized that later. Thanks, and big thanks to Robin!
As an owner of an iPod Classic, a 10″ netbook running Linux, a PC with Windows 7 and a Kindle 2 (just to say that I’m not fanboy of any particular brand/OS) I’ll explain simply why an iPad is totally unsuited to ebook reading: the 9.7-inch (diagonal) LED-backlit glossy display. eInk was born just for the reason that backlight displays are a royal PITA for prolonged reading (as I learned by myself it with my netbook).
@ Andrea: I had the same experience. I knew I wanted a netbook and purchased one before my Kindle. I tried reading from it, but it really did hurt the eyes after awhile. I tried changing the contrast (light text on dark background), but it didn’t really help for long hours of reading.
When I got my Kindle I realized how much BETTER e-ink is for reading. Still really like my netbook, for the tasks I use it for, but reading is not one of those tasks. If someone ever came out with a netbook with a dual capability screen (e-ink/LCD), THEN I might consolidate to one device. But I really do like my Kindle.
Thanks for this great review on the DX.
This is an excellent review and has answered pretty much all of the questions I still had outstanding after spending some hours reading other reviews (and the KDX user manual). Like you, my main use would be for reading PDF’s of technical stuff (which I’m doing now on a Sony PRS-505 and it’s not easy reading). You addressed that topic pretty thoroughly.
I live in London and have read that there are some shortcomings in using it outside the US so I’m still unsure whether to purchase just now.
Anyway, thanks for taking the time to share your experience and writing a really good review.
Thanks a lot for your thorough review of the KDX! As others have mentioned, it addressed pretty much any question I could think of.
Since Amazon has recently lowered the asking price for the KDX and is advertising it more heavily I’ve started considering buying one of these. I initially wanted to buy a Kindle, but the screen was too big for me to remain interested. Also, I’m an anti-trend whore, so I refuse to even consider the iPad.
However, the issue with technical books is quite disappointing to me, as I’d like to at least be able to consider the possibility of uploading them in the future. Also, I have concerns about how Amazon does DRM, as I might not attain all of my books in an orthodox manner 0:)
So, two questions:
1) Has the bookmarking system been improved in the last few months by a software update, i.e., is it now easier to navigate by chapter in books like textbooks?
2) Does Amazon have an annoyingly overbearing DRM software like Apple’s iTunes does, or is it easier to get around?
@Charles —
1) Navigation is a little easier because the back button works better now. Bookmarking is a little better because you can delete bookmarks while in the bookmarking screen.
2) Yes, Az books are still tightly DRM’ed.
3) PDF files are a little nicer now that there is a zoom feature. You can see an example of this in action:
http://the-gadgeteer.com/2010/06/17/deklutter-your-kindle-with-firmware-update-2-5/
This is the best review I have ever read on Kindle DX. I got all the answers for my questions.As Kindle is an ereader, so are you a mind reader.
Those who seek to buy a bigger screen often do so for some reasons. Most of the info that niche requires is here. Specially reading pdfs. This is even an example for everybody getting into writing reviews.
Thanks for a great review. I was going to purchase the smaller Kindle and then saw the larger one was available. More $$ especially as if I get one, so does my wife! 🙂
Your detailed review made my decision an easier one to make.
Excellent review, i wrote up a review based on my experiences
http://goo.gl/zXv2M
does the KDX have a removeable battery?
I’m thinking of buying a Kindle DX but am concerned that it doesn’t have wi-fi capability (Why not? YThe little ones do?), especially since I spend a lot of time traveling in Europe and I understand that there are extra fees to download by 3G.
Any comment?
Thanks for the thorough review.
Don
@jack: The 2nd generation KDX does not have a removable battery; can anyone speak to the 3rd generation?
@Don: the connections are free; I had never heard of any fees associated with 3G. The only fees you encounter is if you were to email documents to your Kindle (as opposed to just downloading documents from a PC via the Kindle’s USB port).
For all the non English speakers out there. Beware the Kindle DX does not have the option to change default dictionary. It comes with The New Oxford American Dictionary and that’s it. Contacted Amazon support and after a frustrating 3 hour chat was informed that tis option is simply not available. On this level of “International” eReader this seems to be a serious oversight!