 I love my Kindle, and I love the Amazon ecosystem for the purchase and reading of novels but did you know that you can extend the functionality of your Kindle way beyond that?
I love my Kindle, and I love the Amazon ecosystem for the purchase and reading of novels but did you know that you can extend the functionality of your Kindle way beyond that?
The Kindles supports more than just Amazon’s .AZW book format (basically a .MOBI with Digital Rights Management-DRM). From the web site the Kindle supports: Kindle (AZW), TXT, PDF, unprotected MOBI, PRC natively; HTML, DOC, DOCX, JPEG, GIF, PNG, BMP through conversion.
So maps, pictures, articles and other useful stuff can be loaded onto your Kindle. Amazon promotes this and gives you up to 5GB for storage of personal documents. Anything archived here can be downloaded to supported devices or applications just like your Amazon books. When I’m travelling I like to keep copies of important documents like itineraries,travel insurance documents and medical documents on my Kindle. That way they’re always with me and won’t get crumpled, lost or wet .
This is a short article to quickly cover the most common ways of getting your own documents onto your Amazon Kindle (note: I am not going to discuss DRM)
Please click on any of the pictures to enlarge the screenshots.
Direct File System
By plugging your Kindle into your PC or Mac, you can get access to the Kindle as an additional drive. This way you can just drag and drop supported files onto your Kindle.
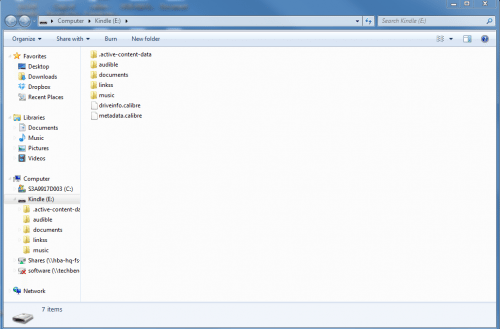
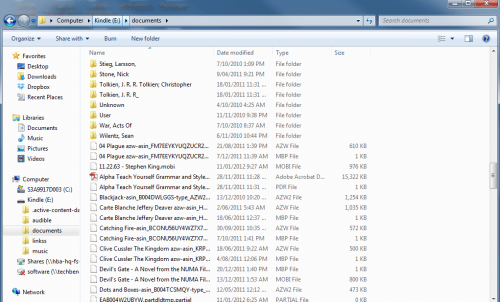 Documents can be placed directly into the root of the document directory or can put into subdirectories. Similarly, audio files can be manually placed into the music directory or audible books into the audible directory. Note that putting them into sub-directories does not put them into collections.
Documents can be placed directly into the root of the document directory or can put into subdirectories. Similarly, audio files can be manually placed into the music directory or audible books into the audible directory. Note that putting them into sub-directories does not put them into collections.
Useful if you’ve got you Kindle handy and just want the native file put onto your Kindle or if you have multiple documents to transfer. Just as a side point in the example above you’ll see two files with the same name but a different extension. The .AZW is the ebook itself and the .MBP is your “progress” file for that ebook.
Advantages:
- No Wifi required
- Fast transfer
- Can transfer music and audible books
Disadvantages:
- Need PC/Mac and micro-USB cable and Kindle
- No conversion available
- Not archived in your Amazon Personal Documents storage
Personal Documents Kindle Email
Amazon supplies you with two email address that allow you to send documents to your Kindle.
@kindle.com – your personal document will be received via either wifi or 3g. Sending via 3g on the Whispernet is chargeable, so you need to be careful how you connect by default ( as I found out from borrowing a friends Kindle 2 to test to see if I liked the Kindle and managed to rack up a $60 bill  )
)
@free.kindle.com – will only send via wifi. Even if the 3g is your default connection it’s only the next time you connect via wifi that the document will be downloaded (for free).
Where this is additionally useful is if you have multiple users and devices on a single account. In my example above I can send a personal document to one, two or all three of the Kindles attached to my account just by adding their email address. For security you nominate what email addresses are allowed to send documents to your Kindle addresses otherwise I’m sure by now Kindle spam would be a reality 🙂
If you send a document and put “Convert” in the subject line of the email, then Amazon will attempt to convert from your format to AZW format. By converting to .AZW, you can then manipulate like a normal book: change font size and typeface, spacing, style, etc. The accuracy of the converstion depends on format and layout of the source document. You will receive an email when your document is ready for delivery and also a notification on your Kindle when the document is available.
Advantages:
- Does not require Kindle
- Can be initiated from multiple platforms as long as you have an email client
- Can be sent to individual user for multiple user accounts
- Can do conversions to .azw
- Archived in your Amazon Personal Documents Storage
- Can retrieve over 3g
Disadvantages:
- Author becomes email address.
- Can incur Whispernet charges inadvertently
- Document must be less than 50MB
- Email must have less than 25 documents
- Email must go to less than 15 recipients
Amazon Send to Kindle application
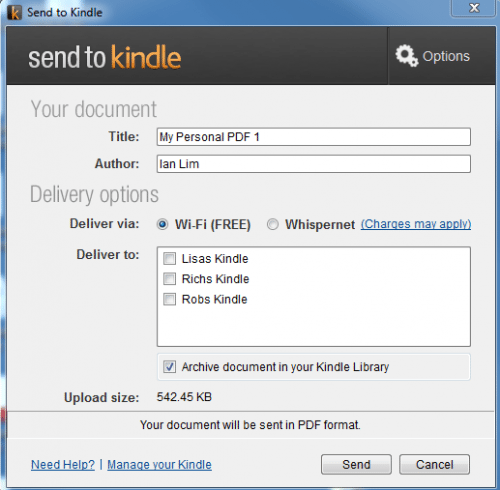 Amazon recently released their Send to Kindle app for PC. Once installed, you then have two ways of sending documents to your Kindle. You can either right click on a document in Windows Explorer and choose Send to Kindle, or you can use the Print function in almost any Windows application to convert your source to a PDF. You can choose whether to send it via Wifi or Whispernet. You can select whether to archive your document or not. Again receiving a document may incur a 3g Whispernet fee.
Amazon recently released their Send to Kindle app for PC. Once installed, you then have two ways of sending documents to your Kindle. You can either right click on a document in Windows Explorer and choose Send to Kindle, or you can use the Print function in almost any Windows application to convert your source to a PDF. You can choose whether to send it via Wifi or Whispernet. You can select whether to archive your document or not. Again receiving a document may incur a 3g Whispernet fee.
Advantages:
- Does not require Kindle
- You can rename the title and author
- Any source can be converted to PDF via Print option
- You get the option to archive in your Amazon Documents Archive
- Can retrieve over 3g
- Currently only available to PC (Mac is coming)
- No ability to convert your source document
- No conversion (except to PDF)
- Can incur Whispernet charges inadvertently
- Document must be less than 50MB
- Email must go to less than 15 recipients
Calibre
Calibre is more than just a means to be able to send documents to your Kindle, it’s a complete e-book manager. I’m not going to review the full functionality of Calibre here as that’s a subject by itself. Calibre can be used to convert from pretty much any e-book format to another. If you click on the picture above you’ll see that I’ve got two documents in my library. By plugging your Kindle in, you can see that the green tick next to “Locked On” means that that document is already on my Kindle. By highlighting a document and hitting “Send to Kindle” you can transfer documents from your library to your Kindle. If you have a lot of documents you can easily see what is and isn’t already loaded on your Kindle.
Advantages:
- Fully featured ebook/document management (and more)
- Support for Windows, OSX, Linux and a portable (thumbdrive) version
- Multiple conversion options
- You can rename/modify any information about the document
Disadvantages:
- Not archived in your Amazon personal documents
- Need PC/Mac, micro-USB cable and Kindle
- Single incidence public shareable storage
- Access via wifi and 3g
- Not archived in you Amazon personal documents.
- Requires a Dropbox/Box account
So there’s multiple ways to get personal documents onto your Kindle, each with it’s own advantages and disadvantages both in terms of procedure, operation and complexity. One of the big differentiators is if you need the document to be saved into Amazon’s Personal Document storage either for sharing, archiving or for on/off-line access. Personally I use a mixture of all the methods mentioned above depending on my circumstances of what sort of document I need to send, what source format it’s in, what destination format I want it in, where I am and what sort of “resources” are available to me. One other thing to keep in mind is that if you don’t have a security code on your Kindle then if you lose it or it’s stolen then anyone can access your personal documents so be careful what you do put on 🙂

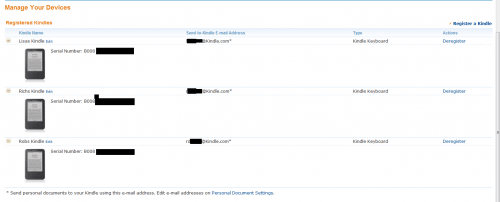
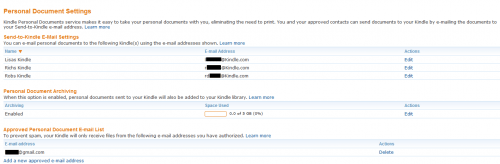
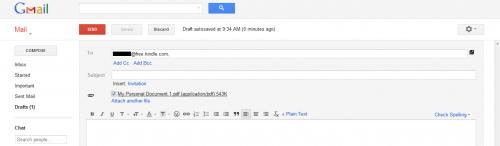
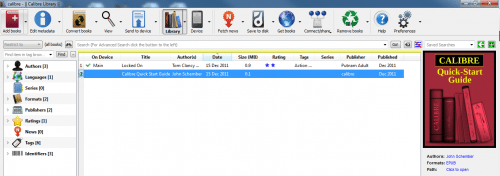



Gadgeteer Comment Policy - Please read before commenting
If I load a personal document, say in .mobi format, to a Kindle can I highlight text and will this be sync’d with the Kindle website so I can see both the text and the higlighting? I find it useful to highlight text on the Kindle, go to the web, and then cut out the highlighted text to put it into a separate Word document or other application. Or would i need to conver to .azw format? Or perhaps it will not work at all.
Very interesting article, Thanks.
Sorry Richard I only ever use my Kindle for”consumption” of documents I’ve never used the highlight or notes features. 🙁 Suggest you pick a method listed above give it a go and post your results here 🙂
Once it is on the documents how do you find it on your kindle
William, I assume you’re saying that you’ve manually copied the document to /Documents/ directory ? Press your Home button and then use your control pad to go up, use your control pad to got to the right and change the sort criteria to Most Recent First. The document you just loaded should then be on the top of the list. You can then start reading it or put it into a collection. Hope this helps.
Hi
When I send across unprotected mobi documents, is there a way I can also create a book cover for the doc? At the moment I only have the mobi text file with a generic cover.
Thanks for the interesting articles
Ian
On the adding covers – you can do that to the original document format in calibre before you start converting and it will usually remain as the icon for the converted documents. You upload the file to calibre, choose edit metadata, and add your cover graphic that is saved in your computer (usually a .jpg file) then that cover should replace the generic cover or front page of the document as the icon hopefully. This isn’t a foolproof or always works but in a lot of cases I’ve been able to replace blanks or unintelligible covers with something more identifiable.
Just be sure you are using materials you own or have permission to use for the covers if you are distributing them of course.
I saw on my kindle where I can email a doc to my kindle. great. So I sent a simple word doc. Where do I find it on my kindle and open it?