You love Android and I love Android, but there always seems to be some “feature” that will drive me crazy until I can find a way to make it work the way that I want it to work instead of the way that Android wants it to work.
Problem: Notification icons on the left side of the status bar at the top of the screen that have no redeeming value other than to be distracting and take up space.
Note: Images can be clicked to view a larger size.
Here I show two examples. The left screenshot shows four notification icons for Word’s with Friends, Withings, QuickClick and Blocking mode. Of those four icons, the only ones that are useful to me are the icons for Word’s with Friends and Blocking mode. Those icons will only appear when they need to, like when it’s my turn in the Word’s with Friends game or when Blocking Mode is in effect. But then we have the other two icons for Withings and QuickClick that just sit there staring at me for no reason. FYI: Withings is the app that shows my data for the Withings WiFi Scale, Withings Wireless Blood Pressure Monitor and Withings Pulse Activity Tracker. QuickClick is an app that allows you to program your physical volume buttons to do different tasks when you click them in a certain sequence.
I don’t need to see the Withings and QuickClick icons day in and day out. So how do you remove them?
Solution: Go into the offending app’s app info screen and uncheck the Show notifications box. Here’s how…
Find the app in your app list and hold down the icon until you see the options to uninstall, edit or app info. Drag the icon to the app info heading and let go. You’ll then be in the app info screen for that particular app and you should see a check box to Show notifications. Uncheck the box and presto!
The Withings and QuickClick icons have disappeared from the status bar. Yay! If you ever want them back, just go into app info screen for that app and check the Show notification box again. Easy. Be aware though that this will not work with ALL applications. It should work with most 3rd party apps, but it won’t work with the built-in Android apps. Like the Gallery app that has to show an icon every time you take a screenshot. I haven’t figured out how to turn that one off even though the option shows up in the app info screen – it’s just greyed out. It also doesn’t work with the WiFi, Bluetooth, NFC, signal strength and other status icons on the right side of the status bar. There are ways to get rid of those icons, but it involves rooting the device, which isn’t something most people are willing to do.
Hope this quick tip was useful and please share any related tips in the comment area.


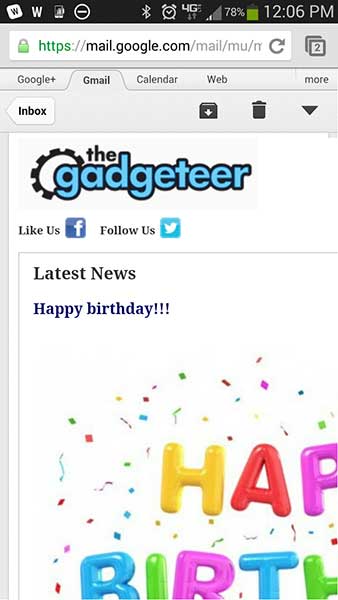
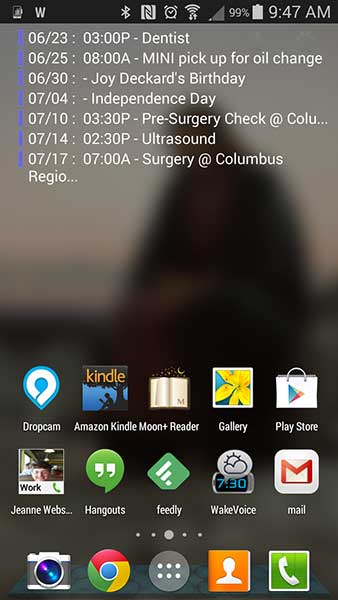
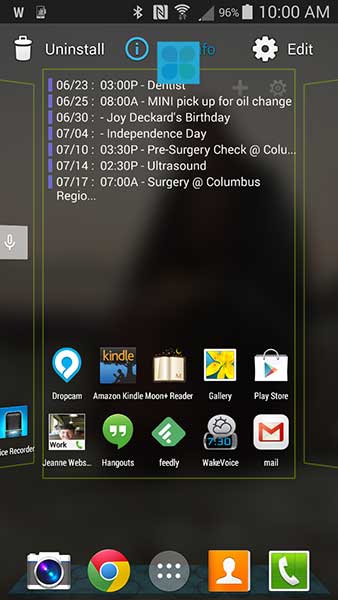
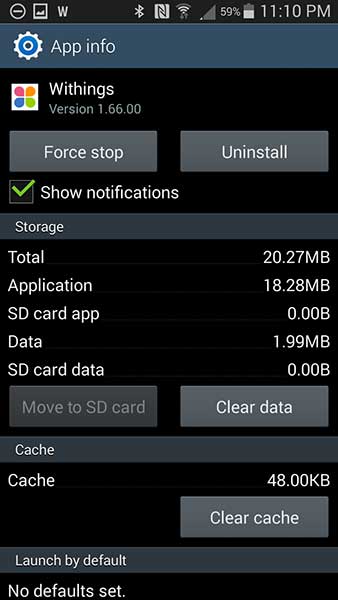
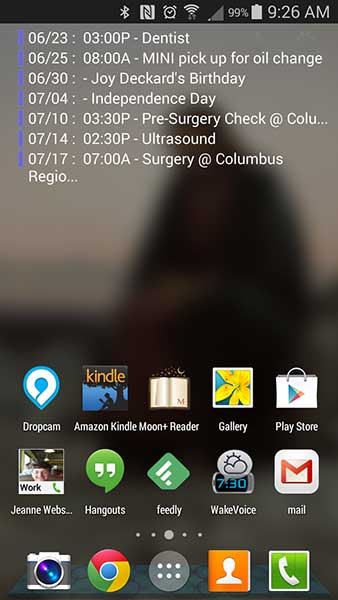
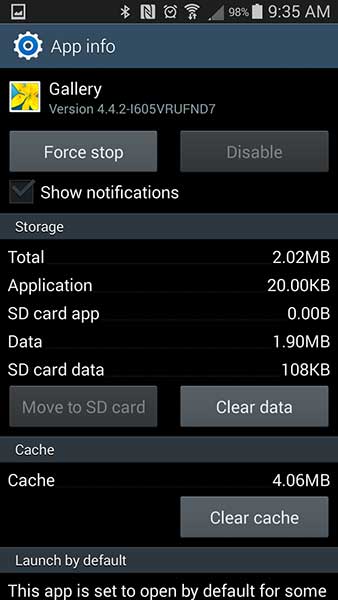
Gadgeteer Comment Policy - Please read before commenting
The easiest way to get to the app info is by pilling down the notification bar and long pressing on the notification you want to remove. After a short period of time, a box that says “app info” will appear, click that and you’re into the app info screen!
@Thomas Thanks! I didn’t realize I could get to the app info screen that way. Much faster 🙂
Great tip!
Which calendar/reminder app is that?
@Dave C it’s the Pure Calendar widget. It’s a must have for me. It can be customized as much or as little as you want.
Some apps warn their app may not work right , or at all, if the notification isn’t allowed.
Is it possible to turn off the blocking mode icon? I only use it to block notifications from 1 AM – 5 AM so it doesn’t serve any purpose being on during the day. I wouldn’t care if it was there during the time it’s working but it’s there 24/7.
@Jason I don’t know of a way to get rid of that icon. It’s possible that you can use Tasker to enable and disable blocking mode.