 Controlling a PC, Mac or Playstation 3 that is connected to your television can sometimes be a huge hassle. Wireless keyboards are too large and bulky, while regular sized remote controls are too small and limited. The GlideTV Navigator Remote combines features from both and packages them into a hand friendly design. But let’s see if it can actually do the job of controlling your HTPC.
Controlling a PC, Mac or Playstation 3 that is connected to your television can sometimes be a huge hassle. Wireless keyboards are too large and bulky, while regular sized remote controls are too small and limited. The GlideTV Navigator Remote combines features from both and packages them into a hand friendly design. But let’s see if it can actually do the job of controlling your HTPC.
Hardware Specs
Wireless Technology: Proprietary low power 2.4GHz wireless RF technology
Compatible with: Windows XP (32 or 64 bit), Windows Vista (32 or 64 bit), Windows 7 (32 or 64 bit), Mac OS X and PlayStation 3

What’s in the box
GlideTV Navigator
Charging station
USB Wireless Receiver
6ft USB 2.0 A – Mini-B cable
USB AC power adapter
User guide
The Navigator is a diamond shaped device made of Black plastic. The top surface has a touchpad in the center with 8 buttons surrounding it that map to keyboard functions such as ESC, back, function and Enter. The touchpad works like a mouse to move the cursor around on the screen. It’s also a button that you can press like a Left mouse button.
To the Left of the touchpad is the power button. According to the GlideTV site, this button is supposed to turn off the Navigator. When used with my Mac, pressing that button brings up the shutdown dialog box for the computer. On the Right side of the touchpad is the search button. Pressing this will bring up the web search dialog. The top GlideTV logo button brings up the home launch pad. Below the home button are buttons to control volume and below the touchpad are buttons to control your media player.
The base of the Navigator is rounded, which allows it to fit perfectly in the palm of your hand while you’re using it. You’ll also notice the contacts on the bottom. They mate with the included charging cradle.

The Navigator rests in the cradle to charge. You’ll know when you’ve placed it correctly as the buttons will light up and flash twice.

To use the remote, you first have to charge it either by connecting it to your computer with the included USB cable or to the included USB AC adapter. Once it’s charged, you can plug the USB wireless receiver into your computer and then visit the GlideTV website to download the appropriate software for your Windows or Mac computer. There’s also a Firefox extension that can be installed to allow you to get the most from your couch surfing adventures.
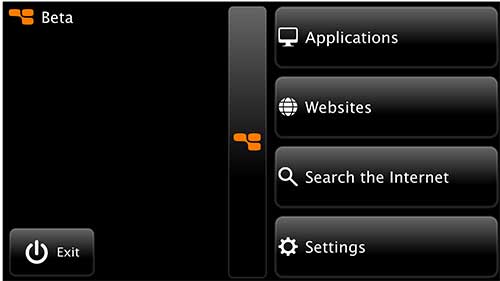
Here is the home screen that will be displayed in full screen (at least on my Mac) when the logo button is pressed on the Navigator. Using the touchpad, you can bring up the Applications and Websites lists. You can also search the internet and customize some of the settings.
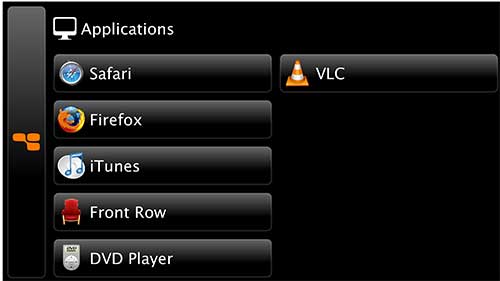
The default set of applications is shown above. You can easily edit this list as you see fit.
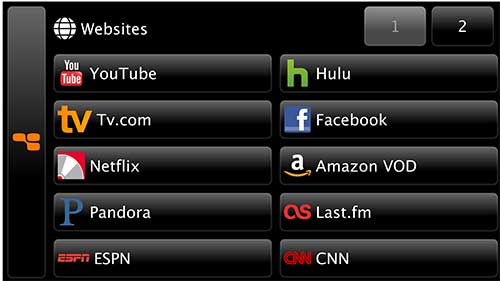
The same goes for the websites lists. Clicking one of the website buttons will bring up that site in your default web browser.
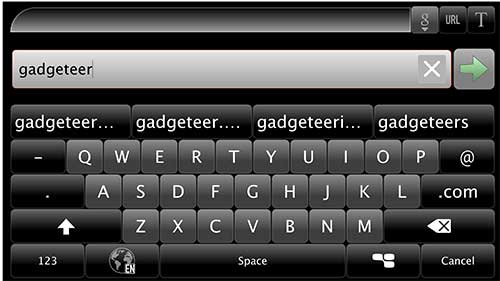
The search feature will bring up an onscreen keyboard and will allow you to conduct various searches.
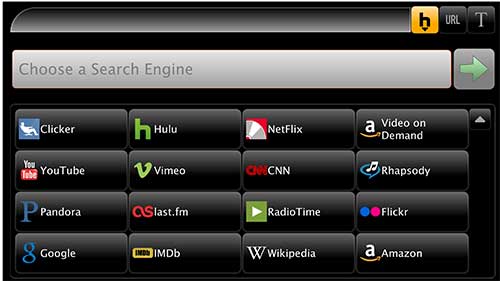
Clicking the button to the Right of the search field will let you choose where you’ll search from. That’s a pretty cool feature if for example, you usually just search for videos to watch on Hulu. Clicking the Hulu button will cause all further searches to only go to Hulu until you change it to another search engine.
Using the GlideTV Navigator to control a computer from across the room is really easy. Using the touchpad to move the cursor around the screen feels pretty comfortable when using the thumb of the hand that you’re holding it in. The size is perfect for me and I was able to easily reach all the buttons with my thumb. I do wish there was a way to customize the cursor speed though as the touchpad is FAST. Another customization feature that is lacking is the ability to reassign the buttons surrounding the touchpad. Since I’m a Lefty, it feels weird to hold the Navigator in my Left hand and have to press the Right shoulder button to move back one webpage. I wish the Back button were on the Left shoulder instead.
I didn’t notice any problems with range and was able to control my Mac from more than 20 ft away. The large full screen menus make it really easy. I also didn’t have any problems with battery life. That said, I just placed the GlideTV in the charging dock whenever I wasn’t using it.
The GlideTV definitely blows the EFO Wireless Keyboard I reviewed a few weeks ago out of the water, even without the physical keyboard. I guess that it should though since it costs over 3 times as much. Price is really the only thing that will keep most people from buying this remote as an impulse purchase. Everything else about it is pretty much perfect.
Product Information
| Price: | $149.00 |
| Manufacturer: | GlideTV |
| Pros: |
|
| Cons: |
|



Gadgeteer Comment Policy - Please read before commenting
How about reviewing Lenovo’s version of the EFO Wireless Keyboard:
http://www.engadget.com/2009/12/28/lenovos-wireless-multimedia-remote-with-keyboard-sneaks-our-for/
Looks like the best of both worlds, but Singapore only??
@aamp Wow, that’s a funky shaped remote! Apparently it’s only compatible with Windows PCs though 🙁
This is definitely a great addition to my Mac as well! Even thought I’ve already have 3 different types of remotes for my mac using the iPhone apps such as Rowmote, Air Mouse and Remote Buddy’s AJAX remote. This device seems plausible since it comes with it’s own reciever. Kudos to GlideTV, I’ll surely be gliding with this cool device 🙂