Since the advent of the handheld device, the quest for easy input of data while on-the-go was always the Holy Grail of mobile computing. In my earlier Gadgeteer review, I went down that path, looking at the excellent handwriting recognition software, PhatWare’s Calligrapher. Calligrapher did a great job of taking my scrawl and translating it into digital form, performing just as advertised. However, just as there are all kinds of PDAs and handheld platforms today, so too are the means by which developers have devised ways to input your data.
In looking at those other options available to us, I came up with three more “input methods” besides the recognition software:
- Software on-screen keyboards like the Microsoft default OS keyboard and software add-ons like Fitaly
- Physically attached keyboards or keyboards via cable/Bluetooth
- PCs with a remote access programs like SOTI’s Pocket Controller Professional
I tend to use all input types in my day-to-day usage, sometimes based on my needs and sometimes on my mood to do something different. However for those times that I need to enter short amounts of data, like note-taking, email or web browsing, I have always defaulted back to the on-screen keyboards. In the last year, I became aware of a product that is really simple in its approach to taking common data strings that you utilize in such tasks, allowing you to program them ahead of time for fast entry.
That brings us to DinarSoft’s TapText, software designed to make it a little easier to enter pre-determined and repetitive text entries on the PDA.
How it works…
The concept behind TapText is really simple, it is just a “copy and paste” type of operation. The program is either started manually by the user or automatically via the options page within the program (will show that later down the page). Once you open an application like Word, Notes, Email or the Internet Explorer, you place your cursor at the insert point or highlight the text to be replaced, then tap the TapText icon at the top of the screen which brings up a set of menus. From there, you can select a Menu…Sub-Menu…Item from predefined text input that you have already setup. That is all there is to it!
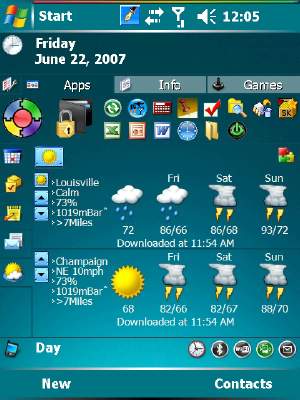
Here’s the TapText icon at the top of the today screen, which is movable when in instances like this were other icons may interfere with its mid-screen default placement.
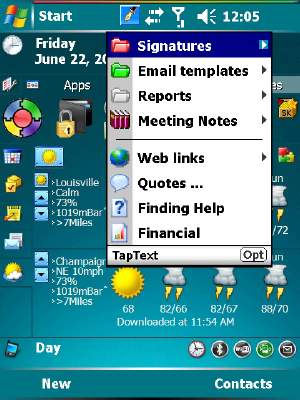
Activating TapText is as easy as this!
Options and Setup
The options portion of TapText is really straightforward and doesn’t take much effort, no manual required. The hardest part is deciding ahead of time what are the areas in which you repeat a lot of text entries as well as how to categorize them via menus and submenus that make sense.
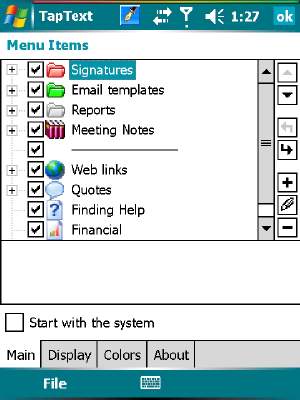
The screenshot above shows you the default categories/menus that come with TapText. The boxes to the side allow you to move items up and down, move to menu/sub-menu status, edit, add and delete. Note here’s where you can designate TapText starting up with the system.
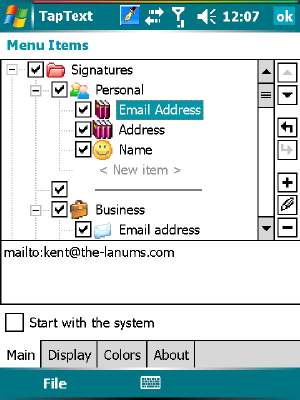
Expanding the menus, you see more categories to select from and finally the “selectable item”. You can see the text associated with the item in the box below the menu items by tapping on that item. The checkboxes allow one to activate and deactivate items that show up in a menu.
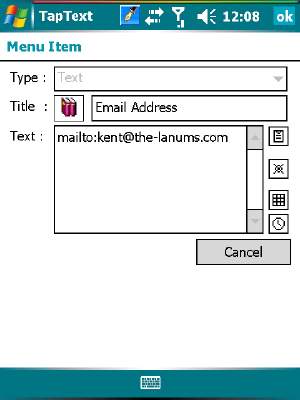
The above screenshot shows where you can edit the “selectable” item. Those boxes to the side: the first one covering your typical copy/cut/paste commands, the next box is for insertion of special commands like Ctrl-B or Tab and the final two boxes cover date/time and format.
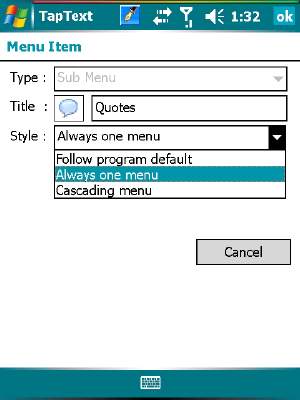
If you are editing a menu item, this screenshot shows that you are given options of: 1) using the program default, 2) just popping up the menu selected (non-cascading) and of course, 3) cascading. You’ll see examples of each shortly those menu types shortly.
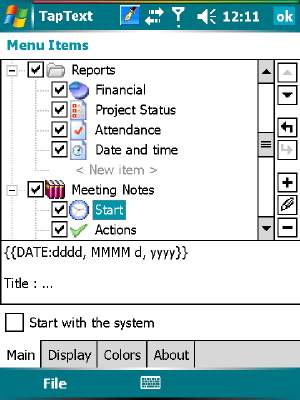
Here’s an example of pre-defined text that takes actual dates and times from your PDA for input in the applications. For example you can take notes on a call and at the start or end of the call, use TapText to input the date/time stamps.
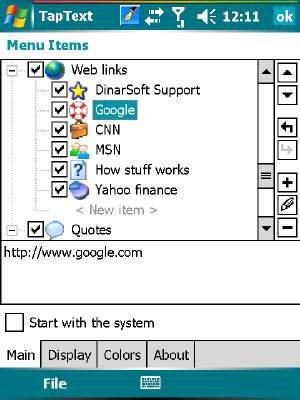
Here’s the section with web URLs.
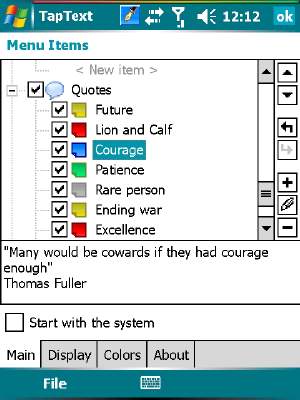
I’m not one to put quotes in the footer of an email but there are many that do (and you know who you are) but this would permit them to swap them out as the mood hits them.
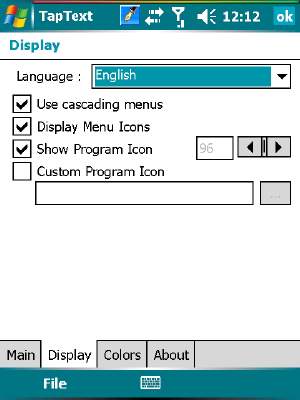
In closing out this section, here’s a screenshot of the second options page where you set the overall defaults for the program.
TapText in use
Now that we’ve looked at the options/features, I thought it would be good to see a couple of the uses for TapText which may give you some ideas for its use as well.
Internet Explorer:
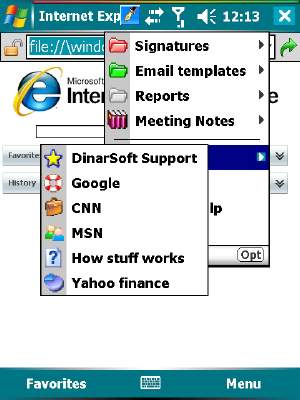
URL input – This one is pretty straightforward in its use. Not really sure it saves more time/stokes as you have to highlight the “address” area and then proceed through the menu’s to your specific URL. Seems to be just as fast as using IE’s Favorites but this may be more perception on my part.
Mobile Outlook:
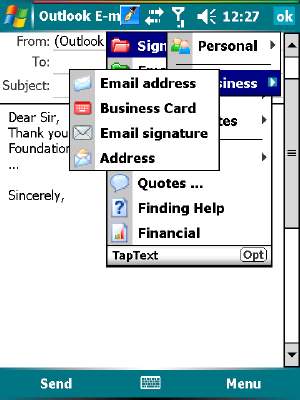
Here I’ve opened up a “new” message and already used an email reply to start the message. The next step is to tap the insertion point where I want to insert the email signature, then tap the email signature itself.
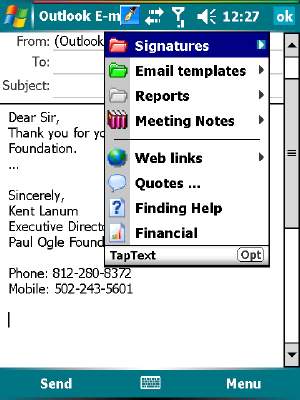
After my signature, I decide to put an inspirational quote to close out the email.
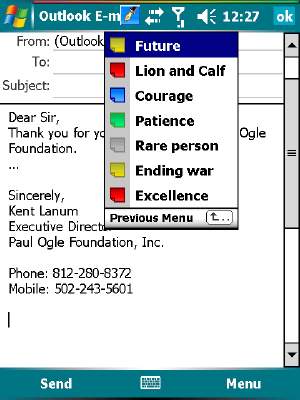
The reason for this screenshot is to show how the menu preference can be changed from the preceding cascading-type of menus we have seen to one that opens up boxes “one at a time”. Note the bottom of the box menu with the return key to move back up a menu level when in this this style mode.
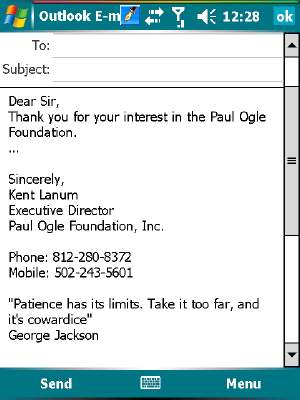
Ta-da…a completed email in just a few strokes of the pen!
Mobile Word:
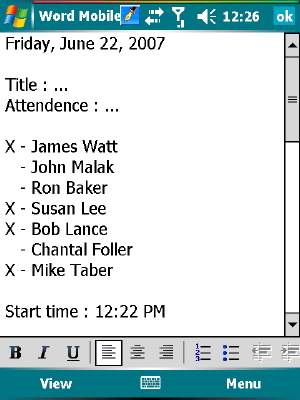
It goes without saying, TapText works the same in Mobile Word and any Notes applications. Just point to the insertion point and go through the TapText motions, in this case the default version of “Reports…Attendance”.
Installation and Program Performance
DinarSoft’s TapText installation comes in both EXE and CAB formats, with the EXE format weighing in at just 178kb! It can be installed on any device storage medium…external memory cards, internal and in my case some stored on some “external” ROM on my JasJar. It takes up about 150kb of storage once installed and the footprint in your RAM while running is a really small at 39.9KB which was one of the smallest running processes on my device.
As far as performance, I have put it through its paces and have yet to see it stop or slow down. Also, it never slowed down or interfered with other running applications but that’s to be expected as I noted with it’s memory footprint.
Conclusion and Thoughts
I really cannot see any problems with DinarSoft’s TapText input software. It’s small, does what it says it will do and is really customizable for each user’s specific needs. It usefulness is up to your own imagination. As for me, I go through periods where I will use one program and then switch to another as the mood hits. I primarily really use my JasJar as a PIM and not as much for emails or notes, particularly those that have repetitive text/data entry therefore I don’t have as much use for TapText as some other users own experience might dictate. That’s not to say I don’t find it useful, I do highly recommend TapText for what it does, just make sure that’s how you use your PDA and you will enjoy it too!
For some additional thoughts on TapText, I’d love to see them include some type of encrypted password protection areas. I am a big user of eWallet and access that program daily for IDs and Passwords, cutting/pasting into various applications. If there was a way to combine that functionality within TapText, I can see me using it a lot more! It’s been over a year since the developer last updated the program and I saw some user forum comments mentioning password protected/encrypted sections as a “wished for” feature…maybe we’ll see that in the future for this program.
Product Information
| Price: | 9.99 |
| Manufacturer: | DinarSoft |
| Requirements: |
|
| Pros: |
|
| Cons: |
|

Gadgeteer Comment Policy - Please read before commenting
Post your comments on the DinarSoft TapText – Windows Mobile Utility review.
http://www.the-gadgeteer.com/review/dinarsoft_taptext_windows_mobile_utility
Just click the POST REPLY button on this page.