What is one feature that we love most about Palm OS PDAs? Customization! If there
is a feature we don’t like about the Pilot, then chances are someone has written a program
that fixes what we don’t like.
Third party application launcher programs are one such feature that has fixed what we
don’t like about the built in launcher. There are several programs available ranging from
freeware to commercial. I’ll be reviewing all of them (let me know if I left any out):
PAL v1.55
LaunchPad v1.11
AppMan v1.01
LauncherIII v1.40
Launch’Em v1.53
Commander v1.3
Key Rocket v1.0
Home v.0.7.1
App/DA Launcher v.0.4.3
Overall Summary
PAL
Program Requirements:
Device:
All Palm OS PDAs (1000 and 5000 models require a hack in order
to assign it to the silkscreen Apps button)
18 K free RAM
PAL v1.55 (Pilot Application Launcher)
was the first program that replaced the built in application screen for the PalmPilot.
With PAL, you can create different named screens that your apps could be placed in.
PAL doesn’t have the tabbed screens, but uses a pulldown menu to navigate to the
desired screen. Actually, PAL is very similar to the Palm III’s built in application
launcher. If you already have a Palm III, PAL doesn’t give you much more in the way of
features. It does have 4 gadgets at the bottom of the display that you can turn off
or on. They reset, lock, turn on the backlight and power off the PDA. PAL also
gives you a battery display so that you can see how much power is left in your battery.
Tapping on this will let you toggle between three different ways of viewing your remaining
voltage.
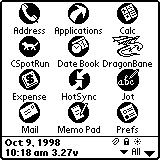
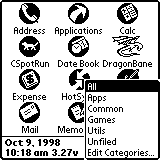
Moving your application icons to the different screens isn’t as easy as the newer
application launchers. You have to bring up an edit window that lets you scroll through a
list of your apps and then lets you pick which screen they should reside in. When
you add a new application to your PDA, they will show up in the Unfiled screen. You
are limited to 15 different screens (categories) that you can place your applications in.
In order to force PAL to be your only application launcher (so it is activated whenever
you tap the silkscreen application button…), you have to set an option in the
preferences menu. If you have an older Pilot 1000 or 5000, you have to install a separate
hack. This hack is included in the PAL archive and is about 1k in size.
PAL is really only good for non Palm III Palm OS PDAs since the Palm III has most of
the same features. It is pretty limited as far as functionality and features. I would say
pass on this application launcher and check out the others first.
Price: $12
Pros:
Allows you to separate your apps into different screens.
Cons:
If you have a Palm III, it doesn’t really give you any added functionality.
LaunchPad
Program Requirements:
Device:
All Palm OS PDAs except the Palm III (1000, 5000, Personal,
Pro)
22 K free RAM
LaunchPad v1.11 is the Launch
program Granddaddy. Although PAL came first, LaunchPad started the tabbed screen approach.
From LaunchPad came, AppMan, Launcher III, and the current Launch’Em. These are all
basically the same program with the same interface but with some added features.
LaunchPad allows named tabbed screens that you can move your different apps into by
dragging them to the desired tab. 3 small gadgets are at the bottom of the display that
allow you to check your memory, power off, and lock the PDA with the system password.
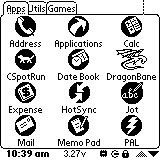
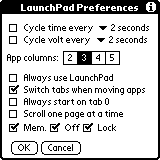
Applications can easily be moved to different screens by simply dragging the icon to
the desired tab. New tabs can be added, renamed and deleted. You have the option of
have 2, 3, 4 and even 5 icons across the screen. This is great for squeezing as many icons
as possible into one screen. The only bad part is that the titles of the applications tend
to run together.
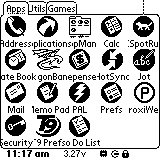
Other features include a voltage indicator at the bottom of the screen that can be
toggled between a voltage value or a bar with a percentage indicator. A date/time
indicator is also at the bottom of the screen. As with the voltage, it can also be toggled
to display the current time, date, or day of the week.
Pressing the silkscreen menu button and the Pilot menu item gives you instant access to
some of the more important system applications like Memory, Preferences, Security and
HotSync.
LaunchPad has several different language versions that are available : English,
Hungarian, Dutch, French, and Spanish.
Price: FREE
Pros:
Named tabbed screens.
Easy to move apps to different screens by dragging them to the desired tab.
Different language versions available.
Cons:
No longer being updated. This version isn’t compatible with the Palm III.
AppMan
Program Requirements:
Device:
All Palm OS PDAs (1000, 5000, Personal, Pro, Palm III)
12 K free RAM
AppMan v1.01 by Alexander
Hinds is a simple update of the Original LaunchPad program. The only difference is the
addition of a trashcan gadget that allows you to drag apps onto it to delete them from
your PDA.
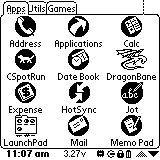
AppMan seemed to work fine with my Palm III but in order to let it be your default
Launcher, you need a hack called AppManHack. I was unable to find this hack anywhere so I
can’t say if it works or not.
The only other problem that I ran into with AppMan was that the memory gadget didn’t
work with my Palm III. Tapping on it took me to the System Prefs screen.
Price: FREE
Pros:
Adds a nifty trashcan so you can just drag your apps onto it to totally
delete them.
Cons:
Need a separate hack to use it as your default launcher on a Palm III. I couldn’t
find this hack…
Launcher III
Program Requirements:
Device:
All Palm OS PDAs (1000, 5000, Personal, Pro, Palm III)
14 K free RAM
Launcher III v1.40 is Bozidar Benc’s
adaptation of Eric Kenslow’s LaunchPad program. It’s essentially the same as Launch’Em
except that it lacks some features and adds some.
The interface of Launcher III very similar to Launch’Em and LaunchPad. Launcher III allows
you to create named tabbed pages just like the other two apps. Unlike Launch’Em though,
you can not put the tabs at the bottom of the display.
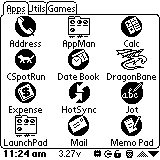
Launcher III lets you specify if you want 2, 3, 4 or a List View display of your icons.
There’s also a mini icon database included for 1000, 5000, Personal, and Professional
users that want to use the List View. I had a few problems with the List View on my Palm
III. On some of the tabbed screens it would show a screen of vertical lines and garbage.
Other screens would be fine. Switching back and forth between the List View and regular
views would seem to freak it out by taking a long time to switch to a different tab.
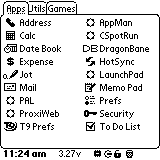
Launcher III doesn’t have plug-ins like Launch’Em, but it does have 4 built in gadgets at
the bottom of the display. You have the ability to individually turn them off… but you
can’t rearrange them like with Launch’Em. The built in gadgets are a memory app, off
button, trashcan, and lock. As with Launch’Em, the memory gadget didn’t work with my Palm
III and would just pop me back to the original built in application launcher. I had
another problem with the program where for some reason tapping on the Applications
silkscreen button no longer produces the click sound like the other buttons. Something
interesting that I stumbled upon (I guess this is a feature but no where is it
mentioned…) is that if you press the Application silkscreen button while you’re in
Launcher III’s screen, it will restart the last program you were running.
Launcher III displays your battery voltage and date info at the bottom of the screen. You
can tap on the date to switch between current date, time and day of the week. One neat
feature is that you can also tap on the battery voltage to switch between showing your
battery power as a voltage or a percentage bar or free memory as a number or percentage
bar.
As far as speed, Launcher III is a bit faster than Launch’Em. It only took about 3 secs to
display the application screen while running a program and pressing the application
button.
Launcher III comes in several language variations: English, German, Spanish, French,
Czech, Japanese, and Korean.
Launcher III is ok…and it’s free. But, due to the little problems that I had with it
(display problems….) I am not sure I can recommend it.
Price: FREE
Pros:
List view.
Different language versions.
Cons:
Might have a few bugs with the display in the list view with a Palm III.
Launch’Em
Program Requirements:
Device:
All Palm OS 2.x and above
38K free RAM for base program. ~55K if you install all the plug-ins
Launch’Em v1.53 is the
Commercial version of Eric Kenslow’s original freeware LaunchPad program. Eric and Synergy
worked together to write this major upgrade to his original program. Launch’Em has quite a
few nifty features that make it worth checking out. You have the ability to create named
tabbed pages in which you can put your different application icons. These tabs can be
placed at the top or bottom of the screen. Each tabbed screen can also be password
protected using the system password. The screen layout can be set to display the icons in
columns of 2, 3, 4, or even 5 icons across the screen. This is a nice feature that allows
you to squeeze more into one screen so that you don’t have to page up and down through
your apps. This feature would be even better if you had the ability to turn off the
application names that appear under the icons. When you set more than 3 columns, these
titles tend to run together making them hard to read. If you want to squeeze even more
apps into one screen, you can use the small icon option which takes advantage of the small
icons on the Palm III. Most apps (except for the built in Palm OS apps) will just display
the program title that you can click on to launch it. This feature also works for non Palm
III machines but just doesn’t show the small icon.
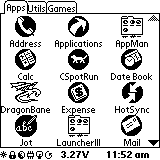
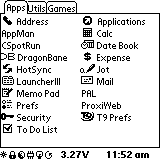
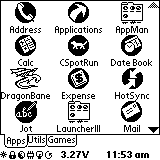
One great feature of Launch’Em is that you can easily move apps to the different tabbed
pages just by dragging them to the desired tab. As you drag the app’s icon, it will
display a ghost outline of it. I really like this feature because it makes it much easier
to move things around.
Launch’Em is unique in that it allows ‘plug-ins’. Launch’Em plug-ins are separate little
programs that do different functions and create little gadget icons at the bottom of the
screen. Synergy’s website has a Plug-in repository where you can download these files.
Synergy also offers a free SDK (software development kit) for CodeWarrior programmers that
may wish to create their own plug-ins. Some of the available plug-ins include a Trashcan
so that you can just drag an app to it and it will delete the app, its preferences and any
associated data. Other plug-ins include a Get Info plug-in that when tapped displays
percentage of battery power left, voltage, free ram and a few other things. If you drag an
app onto the Get Info gadget, it will display the version, size in kB, last time it was
backed up, associated data size and number of records. This plug-in will also let you
toggle the backup bit so that it will be backed up with your next hotsync.
There are built-in gadgets as well that show up at the bottom of the screen. It’s up to
you which ones are displayed and in what order. Some of the gadgets are Power off, Recent
apps list popup, Graffiti reference, and Memory applet. The Memory applet didn’t work on
my Palm III with TRG SuperPilot 8meg card. When I would tap on it, it would just go back
to the Palm III’s built in application launcher.
What are some of the bad points about Launch’Em? Well, it is a bit slow to display the
application screen whenever you press the silkscreen Applications button. It would take 4
seconds to display the Launch’Em application screen while running a program and then
pressing the app button (this was a very unscientific test, I counted to 4 using the ‘one
Mississippi, two Mississippi…’ method). While you wait, all you see is a blank screen
which can be annoying… The wait is even longer when you go into the Launch’Em setup
screens. There is no lag when switching between different tabbed screens though. To be
fair I should say that this could be due to the fact that I was testing it on a Palm III
with the TRG 8meg board and 2.8meg free. Other than this, Launch’Em is a great program
with an assortment of features that makes it well worth $10. A demo version is now
available, so check it out!
Price: $10
Pros:
List view.
Password protection of separate screens.
Backup features.
Plug-ins.
Cons:
Was a little sluggish on my Palm III.
Commander
Program Requirements:
Device:
All Palm OS PDAs (1000, 5000, Personal, Pro, Palm III)
44 K free RAM
Commander v1.3 by Palmation is
one of the newer launch programs to become available. It’s also the most powerful and
fastest running of the available launchers.
Instead of tabs at the top of your display, Commander uses a menu bar. Apps can be
moved to different screens by dragging its icon to the desired tab. Unfortunately, there
isn’t a ghost image when you are dragging the icon like some of the other launchers.
Commander does give you several different ways to view the icons though. 3×4, 4×4
and listviews are available. You can also specify to sort the icons alphabetically, by
most recently used or even manually. With manual sorting, you can drag the icon to the
spot where you want to to be and the icons will rearrange themselves accordingly.
This is great for putting your favorite apps at the top of the screen. One other
thing that you can do is put application icons in more than one screen if you want.
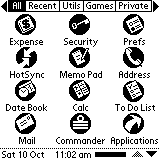
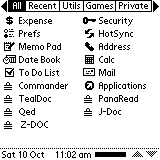
Other great features of Commander are its Security, StartUp, and ShortCut features.
Commander is a full replacement for the built-in Security application. It provides
the ability to automatically lock your Pilot, hide private records, or simply display an
‘owner’ message, whenever the Pilot is turned on. You can also individually set apps to be
private and/or locked. Unlike the built-in security application, Commander will not
allow you to break into it. If you forget your password and do a reset while hold
the scroll up button down, you still won’t be able to get in without a password. The only
way to get around Commander’s security is to do a hard reset which will cause you to lose
all your data.
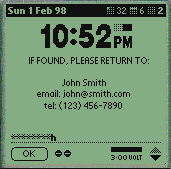
The Startup features allow you to run a specified application, turn on the backlight,
and various other tasks when you turn on your Pilot. This is a neat feature… you
can set it so that when you turn the Pilot on between the hours of 8pm and 10pm, the
backlight will be on automatically. Or set it up so that when you turn on your Pilot, it
will turn on the backlight and launch the datebook. It would be terrific if there
was a way to do even more powerful sequences of commands…more like macros.
The ShortCut features are powerful as well. ShortCut Commands are a convenient
way to execute a variety of tasks from within any application, by simply entering a
graffiti shortcut stroke (![]() ) and the command letter(s). Some
) and the command letter(s). Some
of the different shortcut commands that can be setup are : pop up the keyboard in letter
mode, pop up the keyboard in numeric mode, turn the backlight on or off, pop up the
graffiti help screen, lock and turn off the Pilot, or run an application.
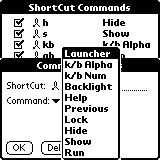
I really like Commander. It’s quite a bit faster than Launch’Em and extra commands
really are worth the extra $5. The only things that are missing from Commander are
some gadgets like a trashcan, and a power off button.
Price: $14.95
Pros:
Fast
Powerful startup commands.
Powerful shortcut commands.
More secure security features.
Cons:
No plug-ins.
No trashcan.
No backup features.
Key Rocket
Program Requirements:
Device:
All Palm OS PDAs (1000, 5000, Personal, Pro, Palm III)
6 K free RAM
Key Rocket v1.0 by Toshiya
Fajii is an unusual program launcher application. You are just shown one icon at a time
and have the ability to scroll up and down through the applications using the hardware
scroll buttons or the on screen arrows till you find the one you want. Once you do, you
can tap the icon to launch the program. You’re also supposed to be able to search
for a specific program by writing the graffiti letter stroke. Another feature that is
mentioned is a hardware button that toggles the backlighting.
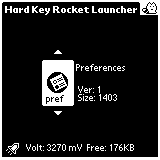
The idea behind Key Rocket is that you assign this app to one of the hardware buttons
and then use the hardware scroll buttons to page up and down through the apps on your
Pilot. To launch an app, you just tap on the icon. Battery voltage (in mV), free ram
and date info is also displayed at the bottom of the display.
Ok, here’s what I found after testing this program…. it doesn’t work! Ok, maybe
that’s a little harsh… let me say that it barely works. First of all, there is no
documentation with this program and the very sparse info on the website doesn’t really
help much. When the program first starts up, the screen is totally black and in the
middle flashes “Magic Mirror in the Palm OS, who’s the smartest of them
all?” then it flashes “is it you?”… Ok, that was kinda wacky but I
could live with it. What I found harder to deal with was the fact that the program
just wasn’t consistent. For example, to start scrolling through the application icons, you
have to press the up/down hardware buttons. You would think that this would cause the apps
to appear in some kind of logical order…like alphabetical right? Well it doesn’t… I’m
not sure what type of order that it uses…. it also skips some apps. I never could get it
to show the built in address book or memopad. There are also on screen arrow
buttons that you think would allow you to tap on them to scroll up and down through the
apps right? Nope… they don’t work. Sometimes they would launch the app and other times
the display would black and flash that “Magic Mirror…” message.
Another feature is that it is supposed to let you search for an app by writing the
first letter of it in the graffiti area. This works and doesn’t work. I
started the program and wrote the letter A (I had the following programs that started with
the letter A on my Palm III: Angle, Avantgo, ActionName, Address, AreaCodes, and
AsciiChart) The first time it correctly showed Angle. Then it showed Piano,
ActionName and then Look At Me. It never showed the other apps that started with A.
It also got stuck on the Look At Me app and didn’t show anything else no matter
what letter I wrote.
A feature that is mentioned on the webpage is a hardware backlight toggle button…
From what I could find, this feature isn’t really implemented yet.
I’d have to say that the Key Rocket program launcher isn’t ready for prime time.
But that said, the idea is interesting if it would be implemented correctly. Here’s
my idea… A similar program that could be launched via a hardware button that would
display the apps on the screen (not just one at a time) and allow you to scroll
through them and then press another hardware button to launch that app. This would
be great for one handed use.
Price: FREE
Pros:
Really none at this time…
Cons:
Buggy.
Home
Program Requirements:
Device:
Palm OS 3.0+ PDAs (Palm III)
60 K free RAM for main program, add 35 K for background and button image icons.
Home
v.0.7.1 by Shuji Fukumoto is very unique application launcher. It will allow you to create
your own custom screens (called scenes) with different background images and buttons. It
is really a GUI editor for your Palm III.
Home comes with 10 different background images that you can use as your Palm Desktop.
If you would rather draw your own background image, you can do so with another program
called Dot Editor. Dot Editor can also load in ImageViewer pictures. If you don’t want a
background image at all (i.e. you’re boring and no fun 🙂 ) you can do that also.
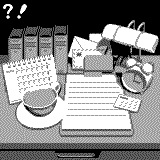
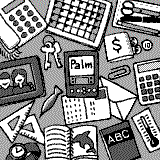 (two sample backgrounds)
(two sample backgrounds)
Once you choose a background image for your main scene (you can have up to 15 named
scenes other than the main scene) you can start putting buttons and icons on it. To do
this, you just tap and drag an outline of the size you want the button to be. You can then
choose from several ways that you would like this button to look. It can have an icon or
just the text name of the app. If you want to use an icon, you can pick from several that
are included with Home. You can also create your own using Dot Editor. Icons can be any
size that you wish from tiny to one icon for the whole screen. If you choose to use an
icon, they can be normal size (like what you’re used to seeing on an unmodified PalmPilot
screen), small size (like the list view on a Palm III. note: small icons are only
available for the built in apps) or custom (icon that you create yourself using Dot
Editor).
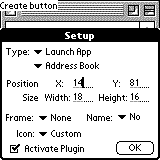
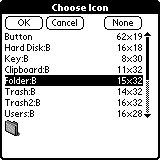
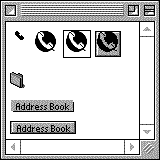
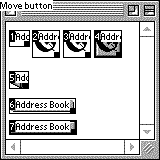
Besides icons, a button can have a frame around them. You have the option of no frame,
simple, 3D or 3D panel. And lastly, a button can have the app name on it. You also have
the option of how you would like the text to be justified. Either center, top, bottom,
left or right. If you look at the second image from the right above, you’ll see a few
examples of different kinds of buttons. You can also create buttons that invisible by
leaving off the app name, icon and a frame. Why would you want to do this? Well, if you
look at the two example background images at the top of this review, you’ll see that you
could create a button and place it on one of the pictures in the background. For example,
you could make a button that was the size of the calculator and have that button launch
the calculator app.
Once you create a button you like, it can be moved and resized very easily. You then
can assign what function it has. It can either:
Launch an app – Choose a app to assign to the button from all your installed applications.
Popup an applist – Pops up a chooser list of all your apps so you can launch the desired
app.
Launch a DA – Choose a DA to assign to the button from all your installed DAs.
Popup a DA list – Pops up a chooser list of all your DAs so you can launch the desired DA.
Navigate to a different scene – Creates a button that you can assign a scene to. Like a
hyperlink to another page of icons.
Popup a scene list – Pops up a chooser list of all scenes so you can jump the desired
scene.
DA’s are small apps that pop up
over the top of your currently running application so that you don’t have to restart
whatever app you were in previously.
Home also comes with some nifty plugins. A clock plugin will put a small digital clock
on your scene, the battery plugin will put a battery icon on the screen that will display
the voltage when tapped, the todo plugin will display your todo list, the mail plugin will
will display an icon when you have unread mail and the memo plugin will allow you to put
little stickies on your scene that you can add text to, move around and resize.
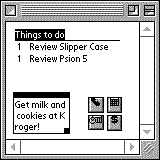
As far as speed, it takes about 3-4secs for your scene to pop up when you tap the
application button while in another program. The slowest part of Home is the length of
time that it takes to bring up the app list if you use the app list popup button. On my
Palm III which has over 7mb of its 8mb board full, it takes about 4-5seconds to pop up. It
also takes this long ever time you want to add a new button to the scene because it
creates the app list where you can choose which app you want your button to launch.
Ok, I’ll admit that I love this program but there are a few things that would make it
better. It would be nice if the background and icon editing program Dot Editor was
included with the Home package. I’d also like to be able to put my own labels on buttons,
not just be limited to the name of the application. Bottom line, if you like to
customize things, the you have to try this program!
Price: $15.00
Pros:
Easily create a custom GUI for your PDA.
It is a lot of fun.
Cons:
Background and Button editor is a separate program.
App/DA Launcher
Program Requirements:
Device:
PalmPilot Professional, Palm III (probably other models but
that’s all I tested it on)
8 K free RAM for main program, additional space for installed DAs.
Requires Hackmaster.
App/DA Launcher
v.0.4.3 by Hoshi is a
Hackmaster hack that allows you to launch applications and DAs. DA’s are small apps that pop up over the
top of your currently running application so that you don’t have to restart whatever app
you were in previously.
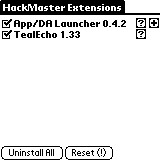
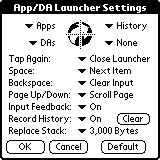
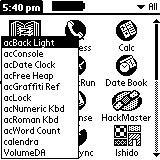
After you activate App/DA Launcher in Hackmaster, you can bring up the options screen.
This screen will let you configure the applications silkscreen icon. The icon is divided
into four parts so that you can tap on each part to do different things:
Pop up an apps list.
Pop up a DAs list.
Pop up a list with both apps and DAs in it.
Pop up a history list of the last programs launched.
You then just tap on the section of the applications silkscreen button to bring up a
list of apps, DAs or both that you can tap on to launch. You can also use graffiti to
launch an app or DA in the list without tapping on it. To do this, you input the first
letters of an app’s name. If it matches with only one name, it is launched. If it matches
more, input more letters. If the input doesn’t match exactly with initial letters, partial
match is performed. For example, if you have Date Book and Datebk3, you can input
“do” to launch Date Book, or “d3” to launch Datebk3. Inputting a space
will select next item in the list, a backspace will clear the input and select the first
item, page up/down to scroll up or down the list, and return to launch current selection.
If you don’t like this feature, it can be turned off. Unless you have a really large list,
I prefer just tapping on the desired item to launch it.
App/DA is nice because it’s small, fast and free. But, I don’t really like having to
think about where on the application’s icon that I’m tapping.
Price: Free
Pros:
Fast
Small
Free
Cons:
It can be hard to tap on certain parts of an icon.
If you are looking for a freeware application launcher, Launcher III or AppMan are my
picks. If you need more features are are willing to pay a little then I think Home,
Commander or Launch’Em are the way to go. I really love Home best of the shareware
applications because it allows you to design your own screens. If you aren’t interested in
Home, I like both Commander and Launch’Em almost equally, but I would pick Commander
because it is faster and has the unique startup and shortcut features.
See feature comparison table below:
| Price | Size | Named Tabbed Screens? | Ability to password protect screens? |
Easy to move apps to different screens? |
Plug-ins? | Voltage display? | File backup features? | Start Up Commands? | Short Cuts? |
Trashcan to easily delete applications? |
List View? | |
| PAL | $12 | 18k | No | No | No | No | Yes | No | No | No | No | No |
| LaunchPad | Free | 22k | Yes | No | Yes | No | Yes | No | No | No | No | No |
| AppMan | Free | 12k | Yes | No | Yes | No | Yes | No | No | No | Yes | No |
| Launcher III | Free | 14k | Yes | No | Yes | No | Yes | No | No | No | Yes | Yes |
| Launch’Em | $10 | 38k | Yes | Yes | Yes | Yes | Yes | Yes | No | No | Yes | Yes |
| Commander | $14.95 | 44k | Yes | Yes | Yes | No | Yes | No | Yes | Yes | No | Yes |
| Key Rocket | Free | 6k | No | No | No | No | Yes | No | No | No | No | No |
| Home | $15 | 60k | No* | No | No | Yes | Yes^ | No | No | No | No | No |
| App/DA Launcher | Free | 8k | No | No | No | Yes | Yes^ | No | No | Yes | No | Yes |
* But you can create buttons that jump to other screens.
^ With included plug-in.
Product Information
| Price: | |
| Pros: |
|
| Cons: |
|
